Excel表格插入、删除和修改批注的方法,Excel表格插入、删除和修改批注的方法......
WPS文档中的图片怎样临时性隐藏
来源:互联网
2023-02-20 23:11:38 358
WPS文档也会变魔术,比如,不想别人看到文档中的图片,就可以设置图片隐藏,把图片临时隐藏起来,想给别人看时,再设置取消隐藏即可。

工具/原料
- WPS 2019(Windows版)
方法/步骤
打开WPS,建立空白文字。
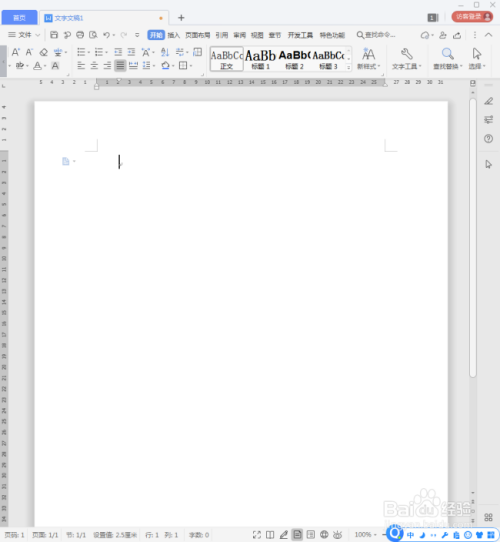
在文档中插入图片。
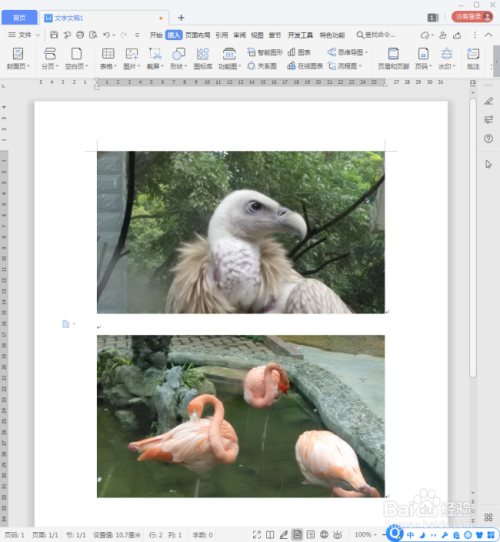
现在,想把图片隐藏起来。点击【选择】下的【选择窗格】。

然后在窗口右侧就会打开一个【选择窗格】。

看选择窗格中,出现了【图片X】这样的内容。聪明的你一定想到了,这两张图片就是文档中图片的名字。

点击其中的一个【图片X】,再看文档中的图片,四周出现了控制点,说明这张图片被选择起来了。从而更证实了之前的说法,选择窗格中的【图片X】就对应文档中的图片。

可以猜测,在图片名字后面的眼睛一样的控制按钮就是控制图片显示或隐藏,但是是灰色的,不能操作。

这是重要的一步,选中图片,设置环绕方式为【浮于文字上方】。

同样,把另外的图片也设置为【浮于文字上方】。

再来点击小眼睛,小眼睛可以点击了,点击一下,小眼睛就不见了,相应地,文档中的图片也不见了。

再点击一次,小眼睛出现了,图片也跟着出现了。

注意事项
- 要实现图片隐藏或显示,重点在于把图片设置合适的环绕方式。
以上方法由办公区教程网编辑摘抄自百度经验可供大家参考!
上一篇:如何在WPS中使用字体放大 下一篇:WPS文档封面怎样添加花边


