Excel表格插入、删除和修改批注的方法,Excel表格插入、删除和修改批注的方法......
WPS文档中的空格标记怎样一次性删除
来源:互联网
2023-02-20 23:11:40 145
有没有遇到过这样的情况,从别的地方复制到WPS文档中的内容中,出现很多灰色的正方形框框,这些框框是什么呢?怎样一次性全部删除呢?删除了有没有影响呢?

工具/原料
- WPS 2019(Windows版)
方法/步骤
打开WPS,建立空白文字。
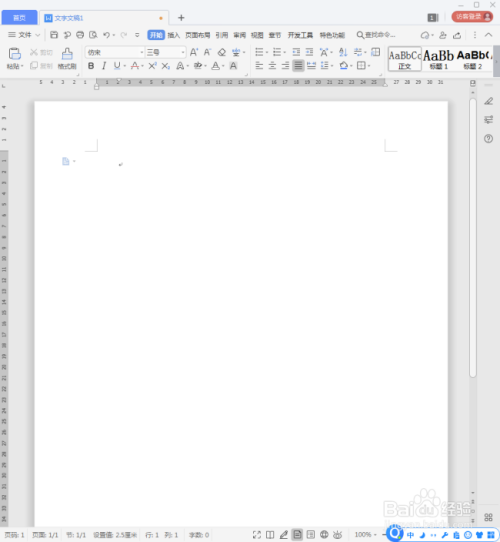
从往艺网站上复制了一些内容到文档中。

可以看到,在文档中出现了好多个灰色边框的框框,而且是正方形的。

这些框框是什么呢?其实是空格。因为勾选了显示空格标记。

此外,这些框框是全角格式,如果是半角格式,空格就不会框框,而是圆点。
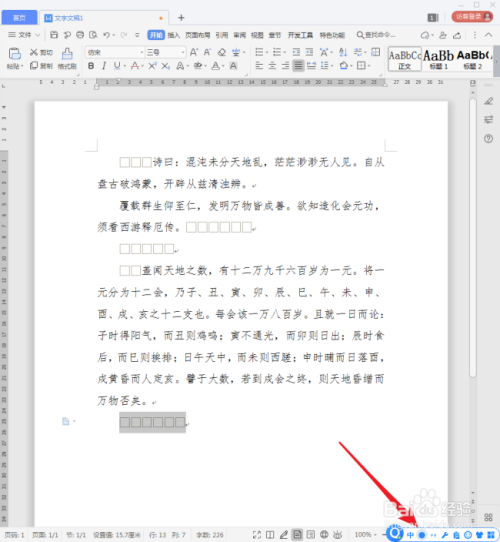
怎样一次性删除这些空格框框呢?方法很简单,也不特殊,像选择文字一样选中一个框框,执行复制。

按【Ctrl H】组合键打开【替换】窗口。

在【查找内容】中执行粘贴,也就是把复制的框框粘贴进来。

【替换为】中不输入任何内容。
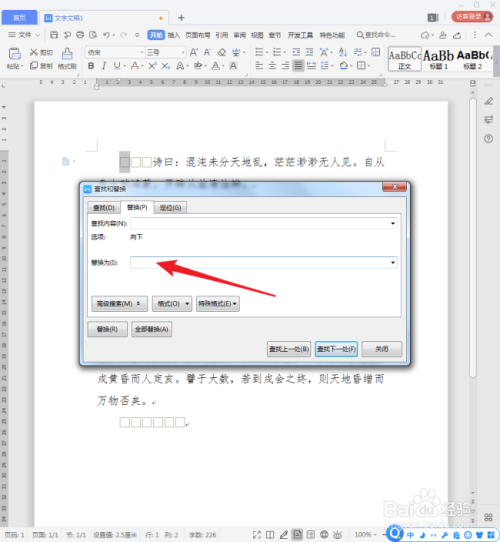
点击【全部替换】。

然后弹出替换结果提示窗口匠墨盲。

再看文档,文档中的全部空格框框趴汽都没有了,从而实现了一次性删除。

注意事项
- 不要被框框的灰色外观所蒙蔽,它们是不会被打印出来的,但是显示在文档中就很不美观,还影响排版,所以删除是必须的。
以上方法由办公区教程网编辑摘抄自百度经验可供大家参考!
上一篇:WPS怎么快速对选中区域的数字求和 下一篇:WPS文字如何将文字设为描边空心效果


