Excel表格插入、删除和修改批注的方法,Excel表格插入、删除和修改批注的方法......
Excel表格怎么插入编辑删除单元格批注
来源:互联网
2023-02-20 23:11:41 233
Excel表格怎么插入编辑删除单元格批注

工具/原料
- Excel
插入批注
右击单元格,在出来的菜单里点击【插入批注】

在批注里面输入内容,输完后点击其他单元格就完成了
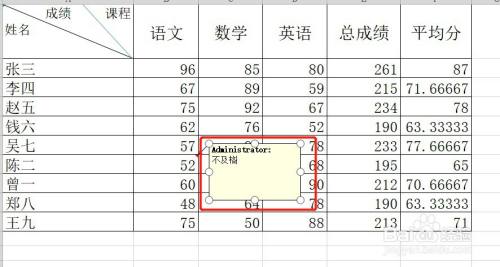
批注完成后,在单元格的右上角会有红色的批注标记,鼠标移动到这个单元格后,会自动显示批注

编辑批注
右击有批注的单元格,在出来的菜单里,点击【编辑批注】

右击有批注的单元格,在出来的菜单里,点击【编辑批注】

删除批注
右击有批注的单元格,在出来的菜单里点击【删除批注】
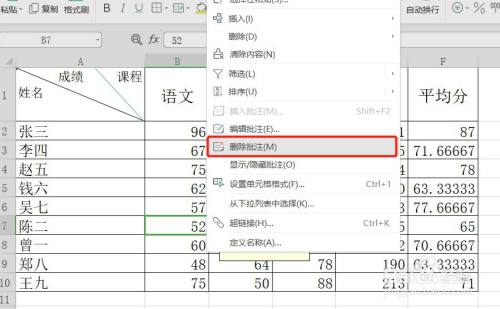
回到表格,可以看到单元格右上角已经没有红色的批注标记了
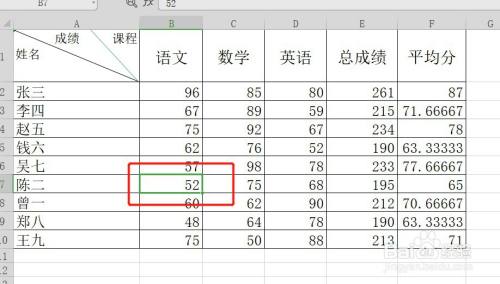
以上方法由办公区教程网编辑摘抄自百度经验可供大家参考!


