Excel表格插入、删除和修改批注的方法,Excel表格插入、删除和修改批注的方法......
wps空白文档怎么插入分页符
来源:互联网
2023-02-20 23:11:44 315
今天我们来学习,wps空白文档怎么插入分页符
工具/原料
- wps
方法/步骤
我们打开空白文档发现菜单栏默认是开始

这时候我们看到插入选中

我们就可以看到分页
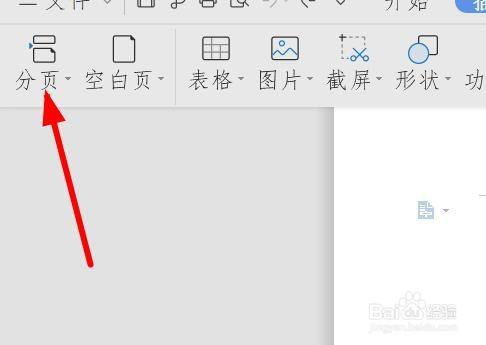
我们单击下拉看到分页符打开

我们就可以看到页面开始分了一页

在左下角看到页数是2
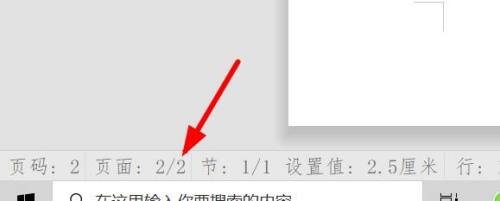
注意事项
- 有想了解的小伙伴可以私信我
以上方法由办公区教程网编辑摘抄自百度经验可供大家参考!
上一篇:wps空白文档怎么插入换行符 下一篇:wps文档怎么插入分栏符


