Excel表格插入、删除和修改批注的方法,Excel表格插入、删除和修改批注的方法......
Excel 表格技巧—如何制作业绩完成率滑珠图
来源:互联网
2023-02-20 23:11:44 213
在利用Excel表格进行日常办公时,经常需要插入各种图表,当领导要求用户将两年的工作业绩制作个性的完成率滑珠图时,很多用户甚至并不知道滑珠图是什么样子的,那么今天我们就来教大家如何制作滑珠图,一起来学习一下吧。
工具/原料
- wps
方法/步骤
首先,我们看到两年的最大销售额为95%,在表格旁边插入一列辅助图,设置为100%,然后全部选中两年的货物销量表格,单击工具栏【插入】下的【二维条形图】,如下图所示:
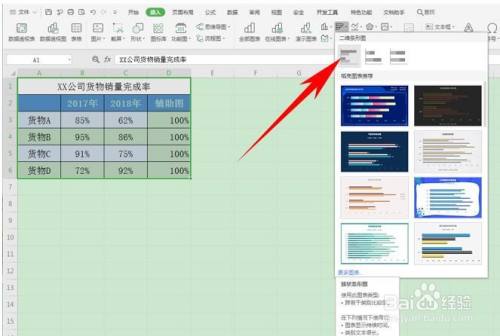
单击即可插入条形图,灰色即我们插入的辅助列的数值,单击右键选择更改系列图表类型:
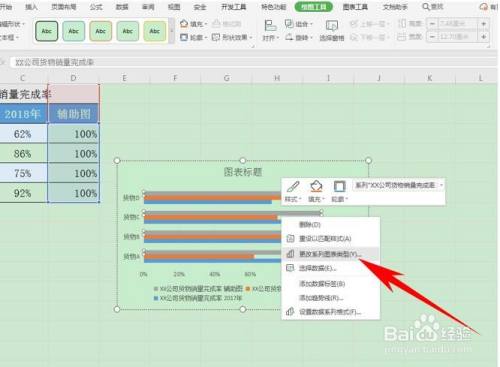
弹出更改图表类型,选择组合图,将2017年与2018年的销量完成率设置为散点图,辅助列还是侧装条形图,单击插入:

然后回到图表,在此时,我们需要再次给表格增加一辅助列数据E列,这时为了调整散点的纵坐标,从下方依次输入数据0.5,1.5,2.5,3.5,然后在图表当中选中橘色散点,单击右键【选择数据】:

弹出编辑数据源,选中2017年系列,单击编辑:

将X轴的系列值选中更改为B3-B6,将Y轴的系列值选中更改为E3-E6,单击确定:
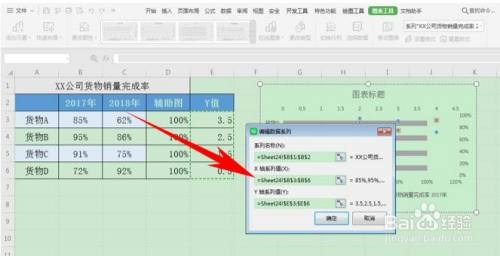
此时我们看到,橘色和蓝色的散点就全部显示在辅助列的条形图当中了:

双击散点打开属性对话框,选择填充与线条,选择标记,在数据标记选项下选择内置,然后可以改变散点的大小和颜色,如下图所示:

这样,当我们将散点全部调整完毕后,可以看到一个别具特色的滑珠图就制作完毕了,如下图所示:

以上方法由办公区教程网编辑摘抄自百度经验可供大家参考!
上一篇:WPS表格如何快速拆分数据 下一篇:怎么将PDF转换成CAD图纸


