Excel表格插入、删除和修改批注的方法,Excel表格插入、删除和修改批注的方法......
WPS如何在Excel表格绘制边框
来源:互联网
2023-02-20 23:11:49 版权归原作者所有,如有侵权,请联系我们
当出于某些要求,需要对部分表格的边框进行绘制时,如何利用WPS在Excel表格里绘制边框?

工具/原料
- WPS
方法/步骤
双击桌面图标打开“WPS”
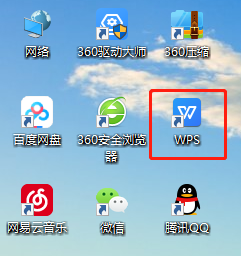
点击打开需要进行此项操作的文件
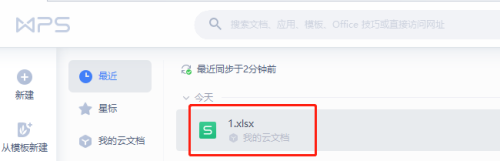
点击菜单栏的“开始”

点击图中标记处右侧的小箭头
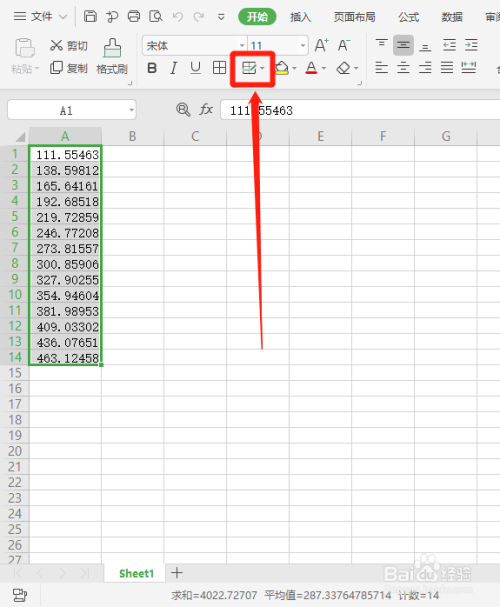
先选择合适的颜色、线条等,接着点击“绘图边框”
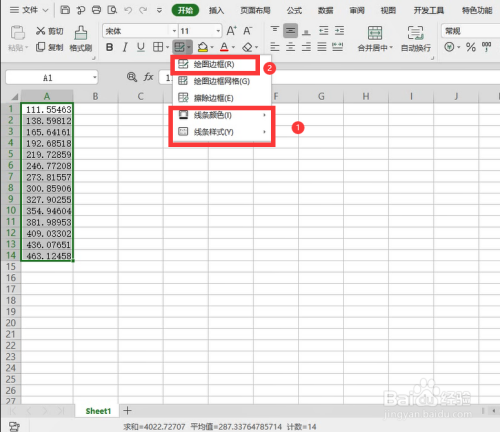
将鼠标箭头移至需要绘制边框的线条处,可看到鼠标变为笔状,点击线条即绘制成功

注意事项
- 不需要对数据进行选中等处理
以上方法由办公区教程网编辑摘抄自百度经验可供大家参考!


