Excel表格插入、删除和修改批注的方法,Excel表格插入、删除和修改批注的方法......
WPS表格中的行高列宽怎么调整
来源:互联网
2023-02-20 23:11:49 版权归原作者所有,如有侵权,请联系我们
本经验介绍在WPS表格中的使用中,行高列宽如何调整。

工具/原料
- 电脑
- WPS office
方法/步骤
打开需要处理的文件
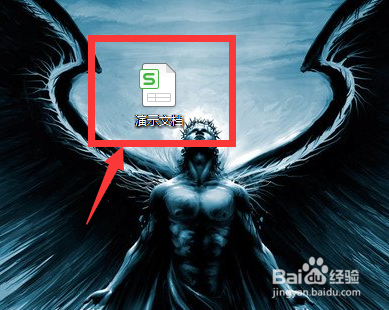
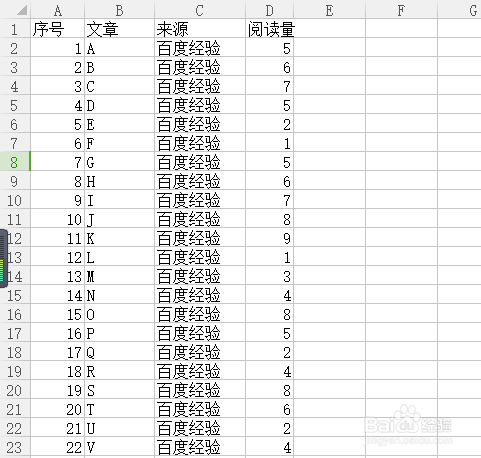
可以选择左键拖拉表格线的方式,调整行高列宽,但是这样太麻烦,而且很难做到一致。下面介绍两种简单方法。
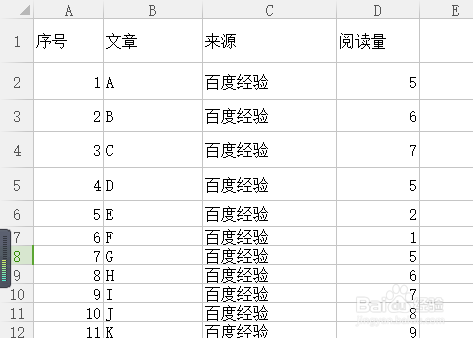
第一种方法,点击左上角的三角,全选全部表格,或者任意点击一个没有输入数据的表格,按下Ctrl A,也能全选全部表格


任意拖动一个行高或者列宽,即可调整全部的行或者列

第二种方法就是框选想要调整的表格区域或者Ctrl A全选

找到行和列,点击


输入自己想要调整的行高和列宽即可

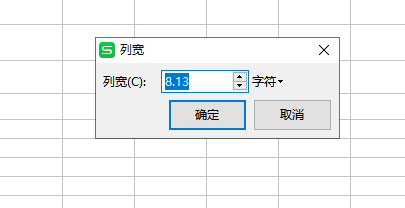
总结
1.框选或全选需要调整的范围,拖动网格线即可
2.框选或全选需要调整的范围,点击行或列,进行调整
注意事项
- 如果遇到问题,可以在下面提出疑问。
以上方法由办公区教程网编辑摘抄自百度经验可供大家参考!
上一篇:word文档如河设置行间距 下一篇:多表格合并之分类合并


