Excel表格插入、删除和修改批注的方法,Excel表格插入、删除和修改批注的方法......
如何裁剪PDF文件中的图片
来源:互联网
2023-02-20 23:11:51 326
我们在使用PDF的时候,有时候需要用到其中的图片,但可能大小不合适,如何裁剪PDF文件中的图片?请看演示!

工具/原料
- 演示软件:WPS 2019
- 演示系统:Windows 10
方法/步骤
打开WPS Office。
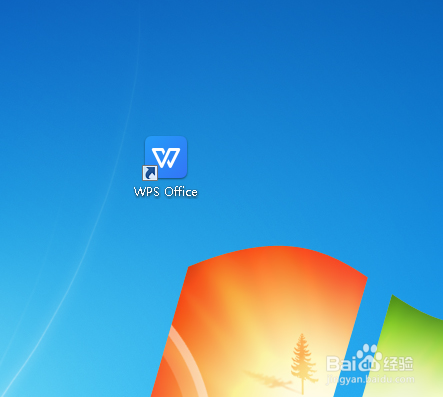
打开PDF。
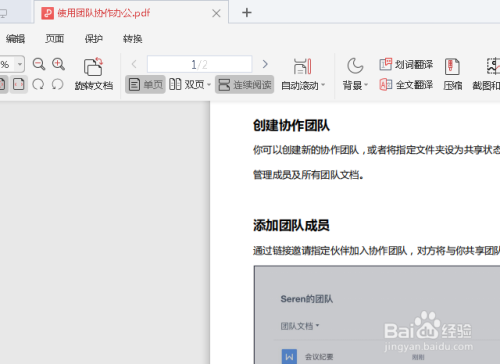
选中PDF文件中的图片。
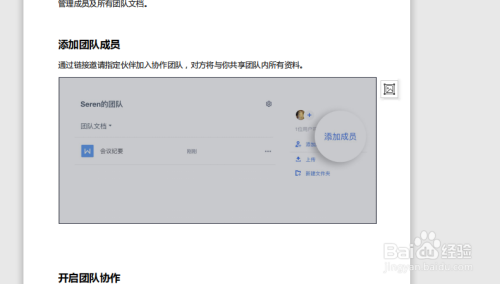
点击图片右上角的“编辑图片”,进入到“图片编辑”模式菜单。

点击“裁剪”,鼠标拖动裁剪保留的位置。确认。
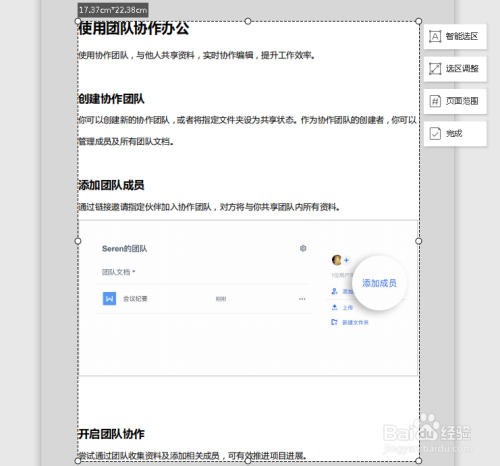
以上方法由办公区教程网编辑摘抄自百度经验可供大家参考!
上一篇:PPT怎样制作出卷轴画效果 下一篇:excel表格如何不复制隐藏的行


