Excel表格插入、删除和修改批注的方法,Excel表格插入、删除和修改批注的方法......
excel如何批量设置图片批注
来源:互联网
2023-02-20 23:11:51 80
产品用料表需要在第二列中插入批注图片且保持原图大小,而excel目前中只能一次插入一张,今天分享借助插件快速完成批量操作。

工具/原料
- WPS / office2007或以上版本
- 方方格子excel插件
方法/步骤
双击打开工作薄,单击【DIY工具箱】选项卡
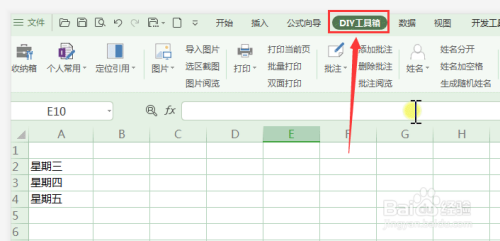
【批注】——【插入批注图片】

在导入图片到批注对话框,单击【添加】图片,导入到单元格【A2】选一个单元格作为起始位置,默认其他选项,单击【确定】
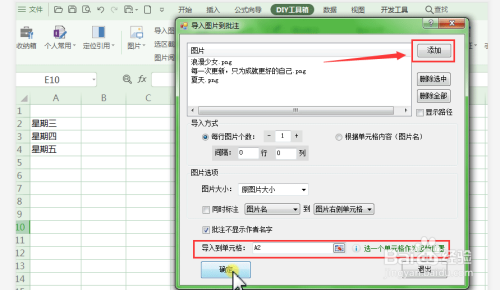
单击【退出】

按快捷键 Ctrl S 保存

当鼠标移到单元格,则会显示相应的批注图片

注意事项
- 使用wps/office,百度搜索“方方格子”,免费下载安装
以上方法由办公区教程网编辑摘抄自百度经验可供大家参考!
上一篇:如何在word添加想要的字体呢 下一篇:怎么使用Excel公式中的XOR函数


