Excel表格插入、删除和修改批注的方法,Excel表格插入、删除和修改批注的方法......
WPS文档中如何给其中的文字添加超链接
来源:互联网
2023-02-20 23:11:52 194
WPS文档中如何给其中的文字添加超链接
工具/原料
- WPS文档
方法/步骤
如图,在文档中,先选中其中的需要添加超链接的文字部分

点击鼠标的右键,在属性栏中,找到底部的超链接属性

进入到链接面板栏中后,在面板栏左侧是类型栏,右侧是选择位置部分
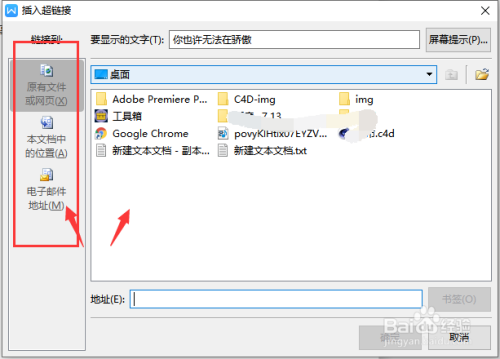
可以选择原有文件/网页类型栏,在右侧然后需要链接的位置或下方输入网址

在超链接中也可以链接到本地所在位置或电子邮箱地址等

确定添加链接后,文字颜色会有变化,按住ctrl键点击文字部分即可进入到链接位置。

以上方法由办公区教程网编辑摘抄自百度经验可供大家参考!
上一篇:WPS演示文稿文如何导入模板 下一篇:WPS文档中怎样给文字添加底纹


