Excel表格插入、删除和修改批注的方法,Excel表格插入、删除和修改批注的方法......
Excel 表格技巧—怎么用盈亏图进行差异分析
来源:互联网
2023-02-20 23:11:53 503
在利用Excel表格制作图表的过程中,为了清晰的看出两年销售的差异对比,通常我们会将差异的数额制作为盈亏示意图,那么该如何制作盈亏图来表现差异呢?一起来学习一下吧。
工具/原料
- WPS
方法/步骤
首先,在表格旁边插入一列数据,设置为示意图列:

然后在示意图E2的单元格当中,插入=D2,即差异数值:

下拉单元格填充,选中示意列数据,单击工具栏【开始】下的【条件格式】,在下拉菜单下选择新建规则:

然后弹出新建格式规则的对话框,在格式样式的下拉菜单当中选择数据条:

设置完正值颜色后,单击负值和坐标轴,弹出设置的对话框,将复制的颜色设置完毕,然后选中单元格中点值选项,单击确定:

这样我们就可以看到,在示意图下方的单元格当中,以颜色数据条的形式直观的展现了差异值的变化,如下图所示:
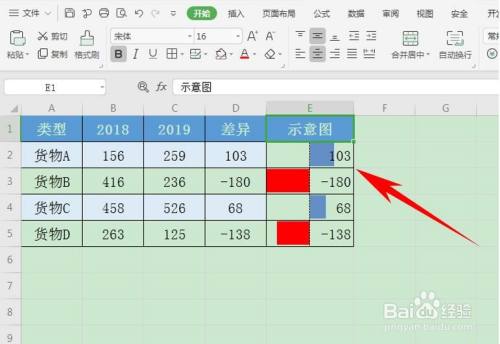
以上方法由办公区教程网编辑摘抄自百度经验可供大家参考!
上一篇:如何用Excel表格制作面试随机次序表 下一篇:WPS怎么将重复的姓名一键去除


