Excel表格插入、删除和修改批注的方法,Excel表格插入、删除和修改批注的方法......
怎样在WPS文档中巧妙制作多条删除线
来源:互联网
2023-02-20 23:11:53 71
多条删除线吗?删除线不是就是一条横线吗?对的,一条横线那是默认的删除线样式,而多条横线的删除线则是利用特殊效果制作出来的。

工具/原料
- WPS 2019(Windows版)
方法/步骤
打开WPS,建立空白文字。

为了进行效果对比,在文档中录入少量文字,分别用于演示默认删除线效果和多条删除线效果。

选中默认删除线文字,点击【开始】下的【删除线】。

默认的删除线得到了,就是一条横线。
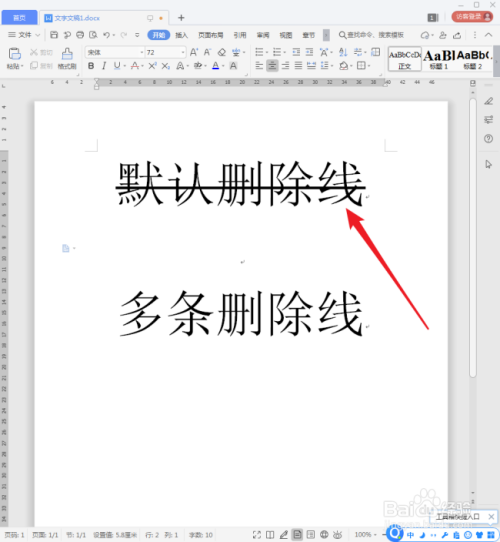
选中多条删除线文字,点击【页面边框】。

在打开的【边框和底纹】设置窗口中,切换到【底纹】选项卡。
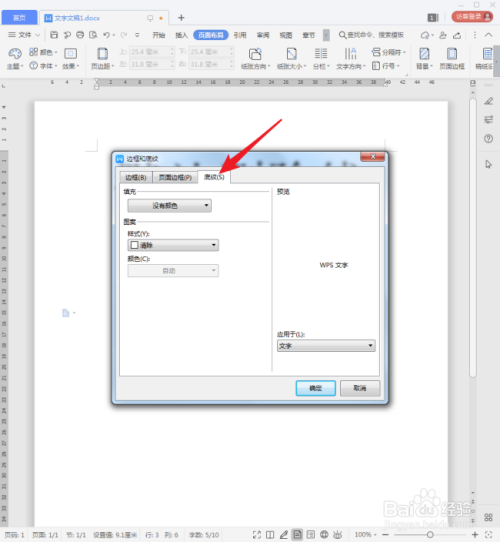
在图案样式中选择【浅色横线】。

【应用于】选择【文字】。

点击【确定】完成设置,看,选中的文字就添加上了多条横线底纹,是不是就形成了多条删除线的效果呢?

而且随着文字字号的变化,多条删除线也会跟着变化,而且文字小一点时,删除线的效果更加明显。
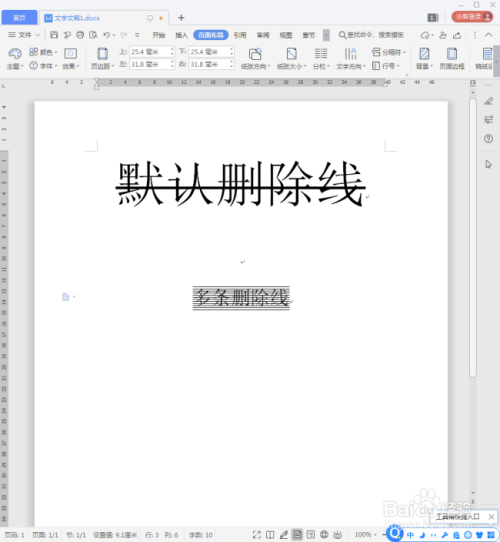
注意事项
- 此删除线非真正的删除线,但是起到了删除的效果,而且效果还很强烈和新颖。
以上方法由办公区教程网编辑摘抄自百度经验可供大家参考!
上一篇:怎样给WPS文字段落添加网格底纹 下一篇:怎么使用Excel公式中的ASC函数


