Excel表格插入、删除和修改批注的方法,Excel表格插入、删除和修改批注的方法......
excel2016表格中怎么插入复选框
来源:互联网
2023-02-20 23:12:09 448
给职场的小伙伴们分享表格中插入复选框
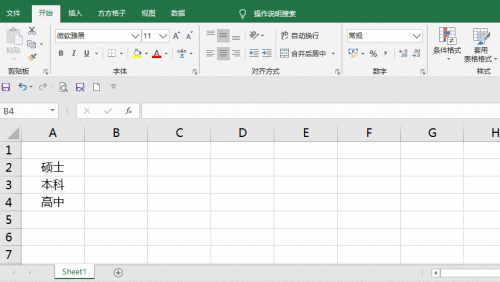
工具/原料
- 方方格子excel工具箱
方法/步骤
录入内容

选中区域

单击【方方格子】选项卡

【新增插入】——【插入复选框】

然后单击【保存】

单击则选中,再次单击则取消。
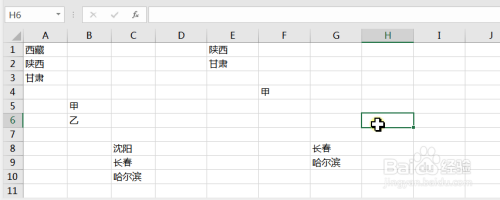
注意事项
- 使用wps/office,百度搜索“方方格子”,免费下载安装
以上方法由办公区教程网编辑摘抄自百度经验可供大家参考!
上一篇:excel表格怎么插入超链接 下一篇:WPS文字怎么插入目录及更新目录


