Excel表格插入、删除和修改批注的方法,Excel表格插入、删除和修改批注的方法......
wps如何替换文字格式
来源:互联网
2023-02-20 23:12:36 143
wps如何替换文字格式,你点开这篇经验,是个非常正确的选择。你这个问题,跟着我的思路去解决,那肯定就很快很好地得到解决,我的步骤很详细,你只要一步步地看,很轻松很简单,你肯定从来没有遇到过这么简单有效的解决办法。
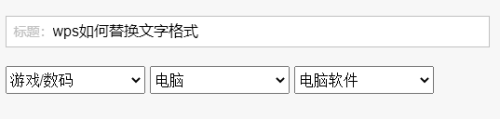
工具/原料
- Windows 10 企业版LTSC 版本1809(OS 内部版本 17763.107)
- wps文字11.1.0.9584
方法/步骤
我们打开wps文字11.1.0.9584
进入下图界面
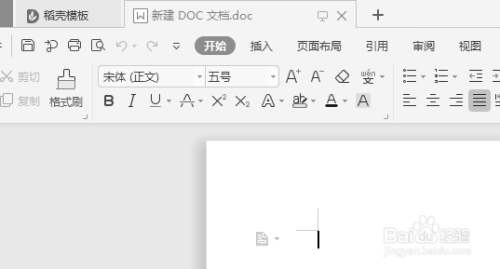
我们首先输入3行文字
如下图

我们使用快捷键 CTRL F
弹出来下图菜单

我们点击下图框内选项

我们输入好替换内容后
点击下图框内小图标

我们点击下图框内选项
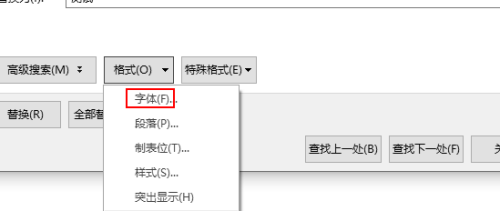
这样就出现了改变字体格式的菜单了
修改好格式后
再进行替换操作
就可以批量替换格式了

注意事项
- wps文字11.1.0.9584是非常好用的办公软件,一定要熟悉,提高工作效率的好帮手。
- wps文字11.1.0.9584学习要一步步地仔细地研究,边学边操作,熟能生巧。
以上方法由办公区教程网编辑摘抄自百度经验可供大家参考!
上一篇:如何让Excel数据工具栏的表格不显示 下一篇:WPS 表格如何快速替换大量数据


