Excel表格插入、删除和修改批注的方法,Excel表格插入、删除和修改批注的方法......
WPS文档中文本框的边框外观怎样更改
来源:互联网
2023-02-20 23:13:20 版权归原作者所有,如有侵权,请联系我们
在WPS文档中,除了在正文中直接录入文字外,还可以使用插入文本框的方式在文本框中录入文字。使用了文本框后,可以对文本框进行适当的修饰,比如边框修饰。

工具/原料
- WPS 2019(Windows版)
方法/步骤
打开WPS,建立空白文字。
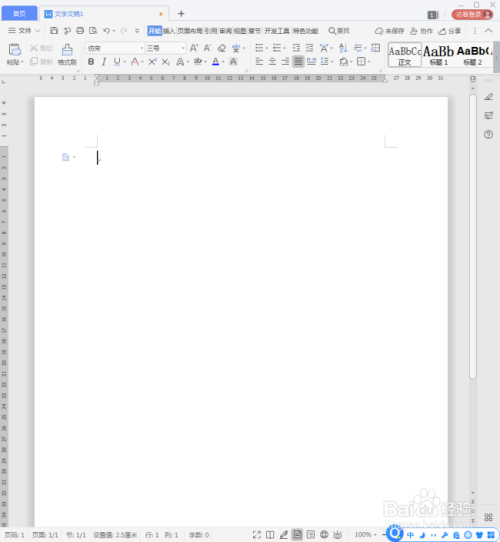
点击【插入】【文本框】中的【横向】或【纵向】文本框。

这样,一个文本框就得到了。

接着,在文本框中录入文字即可。

选中文本框,点击【绘图工具】。不要点击【文本工具】,文本工具是对文本框中的文字进行设置。

点击【绘图工具】中的【轮廓】,先给轮廓设置一种颜色。
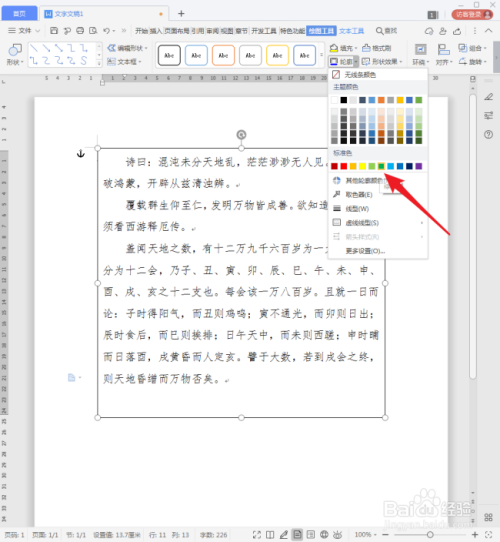
然后设置轮廓线条的宽度。

接着,可以设置轮廓线的线型。

这样,文本框的边框外观就被修改了。

当然,如需需要设置更多外观的边框,则可以进入【更多设置】进行设置。
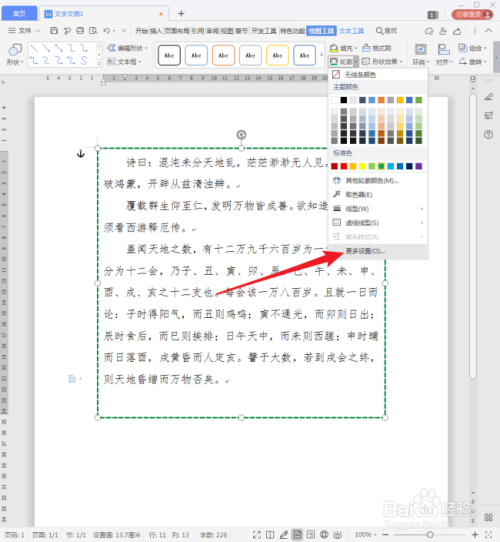
注意事项
- 渐变色边框等更多的效果需要进入更多设置进行进一步的设置。
以上方法由办公区教程网编辑摘抄自百度经验可供大家参考!
上一篇:wps演示中如何给幻灯片插入条码 下一篇:WPS文档中的文本框怎样设置阴影


