Excel表格插入、删除和修改批注的方法,Excel表格插入、删除和修改批注的方法......
Excel如何快速找出低于平均分的数据
来源:互联网
2023-02-20 23:13:28 81
Excel是我们常用的办公软件。对于教师职业来说,时不时需要对学生的成绩进行统计。下面要跟大家一起了解是Excel如何快速找出低于平均分的数据。

工具/原料
- 电脑
- WPS Excel 2019
方法/步骤
如下Excel表格,是各学生的语文成绩,如何快速找出低于平均分的数据?
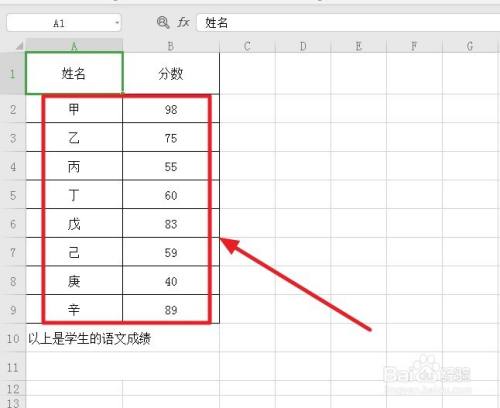
选中全部分数,B2到B9的区域后,点击上面菜单的“开始”。
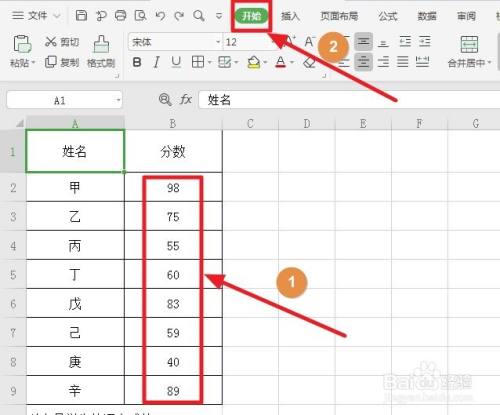
在“开始”底下,点击“条件格式”底下的“项目选取规则”,再点击“低于平均值”。
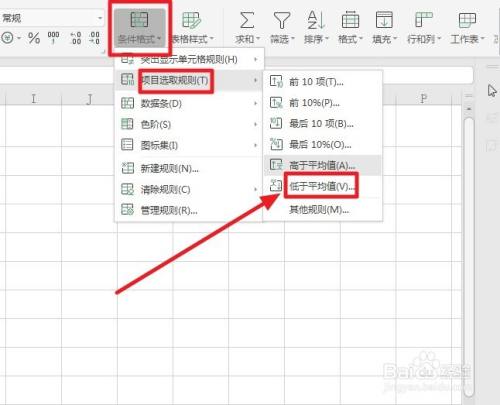
选中任意种格式,比如用浅红填充色深红色文本。

设置好格式后,点击底下的“确定”。

这时,表格中显示浅红色的4个单元格便是低于平均分的,是不是很简单呢?

以上方法由办公区教程网编辑摘抄自百度经验可供大家参考!


