Excel表格插入、删除和修改批注的方法,Excel表格插入、删除和修改批注的方法......
怎么在WPS文档中裁剪图片?#新人打卡#
来源:互联网
2023-02-20 23:13:48 480
当插入文档的图片,过于杂乱需要裁剪时,不用再下载其他软件辅助,利用软件中的工具,就可以完成。

工具/原料
- wps中的Word
- 一台电脑
方法/步骤
打开wps,点击菜单栏中的“插入”,插入所需要的图片。
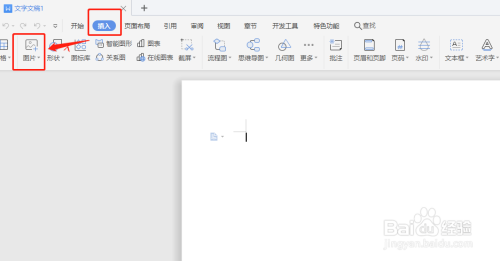
WPS可以直接裁剪图片,操作很简单。首先,点击选中图片,点击“裁剪图片”小图标。
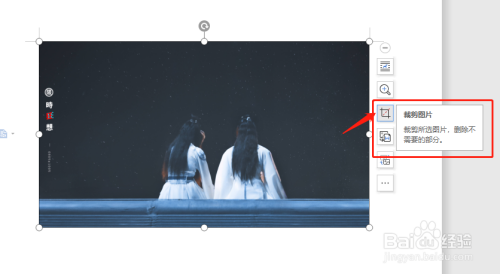
光标移动成裁剪模式,裁剪图片区域。
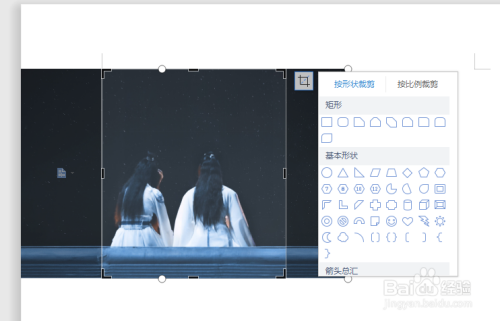
点击任意空白处既可确定并退出,图片裁剪完成。
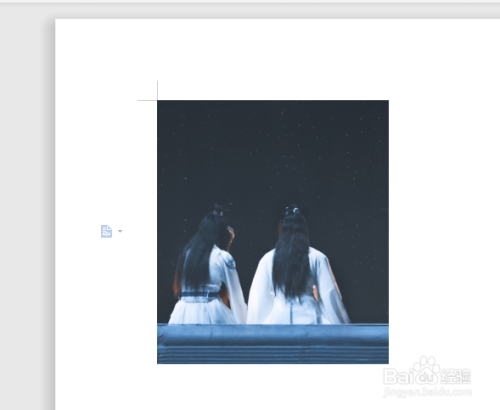
如果还需要保存出新图片,选中图片右键,选择“另存为图片”。

弹出另存为图片的方框后,上端的菜单栏可以选择存放的位置,下端可以选择图片的格式,目前支持jpg,png,bmp,tif,格式。

点击保存后,就可以获得一张裁剪好的图片。
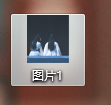
注意事项
- 可以直接通过复制黏贴,或者:Ctrl v,Ctrl c,进行插入图片
以上方法由办公区教程网编辑摘抄自百度经验可供大家参考!
上一篇:WPS怎么统计字数 下一篇:wps文档中怎样进行文字翻译


