Excel表格插入、删除和修改批注的方法,Excel表格插入、删除和修改批注的方法......
WPS如何通过表格完成排版
来源:互联网
2023-02-20 23:14:17 425
在使用WPS软件中,有一些排版效果可以借助表格完成,这里讲一下如何操作。
工具/原料
- WPS软件
方法/步骤
打开WPS软件,新建一个空白文档。

找到插入选项卡,并选择表格按钮

在文档中插入一个两行两列的表格,如图所示

在表格中输入文字内容

根据表格单元格的特性,可以单独对每个单元格的对齐方式进行调整,如图所示

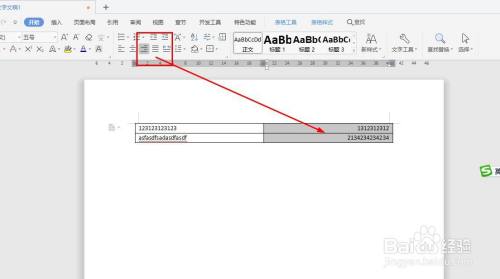
然后选择整个表格

在表格样式选项中找到边框设置

点击后找到隐藏边框样式并选择

这样,就得到了如图所示的排版效果了

虽然能看到虚框,但是在打印时是不会打印边框的
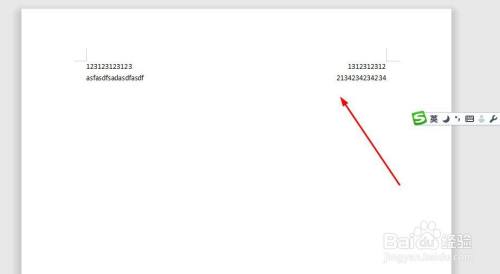
注意事项
- 有什么问题可以留言
以上方法由办公区教程网编辑摘抄自百度经验可供大家参考!
上一篇:手机版WPS Office里怎么设置字体 下一篇:表格代打如何实现数据随机排序


