Excel表格插入、删除和修改批注的方法,Excel表格插入、删除和修改批注的方法......
WPS表格如何设置行高?#新人打卡#
来源:互联网
2023-02-20 23:14:42 509
WPS表格可以用来统计数据、工资等等,使用超级方便,但是软件默认的行高为14.25,数据较多密密麻麻影响查看。如何自定义设置行高呢?一起来看看吧。

工具/原料
- WPS
- 台式电脑:win10、64位操作系统
方法/步骤
打开WPS表格。

全选所有的单元格。
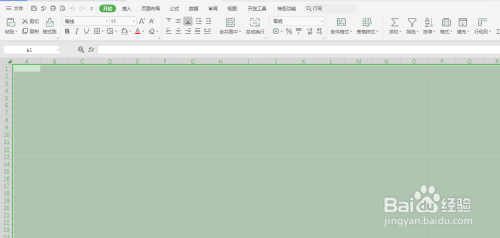
选择【开始】选项卡,找到【行和列】命令。

选择【行高】命令,点击确定。

将默认的行高14.25,修改为【18】,点击确定。

行高设置完成。
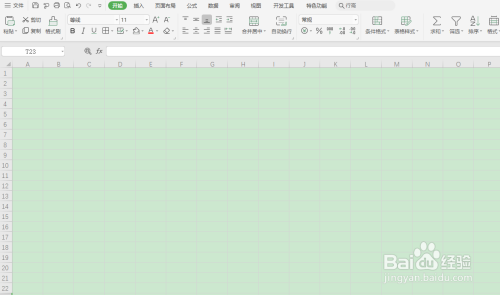
总结:
【1】打开WPS表格。
【2】全选所有的单元格。
【3】选择【开始】选项卡,找到【行和列】命令。
【4】选择【行高】命令,点击确定。
【5】将默认的行高14.25,修改为【18】,点击确定。
【6】行高设置完成。
注意事项
- 行高可以依据个人习惯设置数值。
以上方法由办公区教程网编辑摘抄自百度经验可供大家参考!
上一篇:如何在PPT里制作甘特图 下一篇:wps如何插入页码的方法


