Excel表格插入、删除和修改批注的方法,Excel表格插入、删除和修改批注的方法......
Word中如何制作填写提示文字
来源:互联网
2023-02-20 23:14:47 214
生活或者工作中,我们多多少少的都要用到表格若你在工作中比如你在投标的时候,标书里有好多空需要填写,又没有提示语是不是特别的纠结,若在空格处添加上提示文字,让人会很清晰的明白意图.我跟大家分享下Word如何制作填写提示文字?

工具/原料
- Microsoft office版本:Word2016
- 适用于window7、window10
方法/步骤
打开Word文档,图中是一个Word有问题的案例,看不懂究竟要填写什么?

在有问题的填空下边有一个理想的填空形式(如图所示)

选择点击菜单栏【开发工具】按钮选项(如图所示)
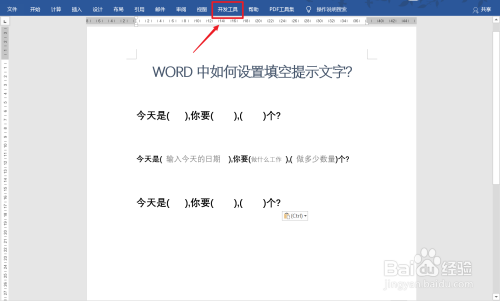
在开发工具中,选择点击第一个空要填写的日期控件(如图所示)

选择好第一个日期控件后,在第二个空位,选择点击【纯文本内容】控件。

同样的操作方法,在第三个空位,选择点击【纯文本内容】控件。

选择个3个空位的控件,表述还是不太清晰,再次点击开发工具(如图所示)

选择开发者工具后,点击【设计模式】按钮(如图所示)
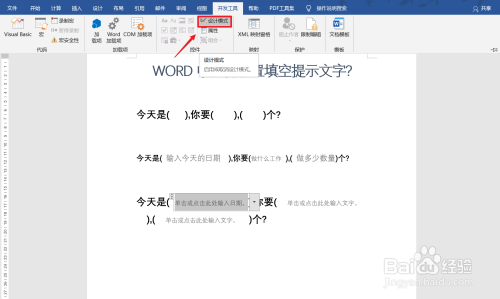
打开设计模式后,分别点击3个空位,输入精确的描述信息,添加完成后,再次点击设计模式,就可以取消显示控件了(如图所示)

最后在输入日期的时候,可以直接点击【今天】按钮即可快速插入日期,点击做什么工作,就可以直接输入文字,多少数量,添加即可(如图所示)

注意事项
- tips:在Word菜单栏【开发工具】有不同的控件可选择,根据实际情况来操作。
以上方法由办公区教程网编辑摘抄自百度经验可供大家参考!
上一篇:隐藏条件格式数据条对应的单元格值 下一篇:Excel如何利用高级筛选实现多条件查询


