Excel表格插入、删除和修改批注的方法,Excel表格插入、删除和修改批注的方法......
WPS文档分栏后怎样添加跨栏标题
来源:互联网
2023-02-20 23:14:48 376
当把一个WPS文档设置了分栏后,如果又需要在分栏内容之前再添加跨越多栏的标题,该怎样设置呢?

工具/原料
- WPS 2019(Windows版)
方法/步骤
打开WPS,建立空白文字。

在文档中录入正文内容。

光标置于文档中,点击【更多分栏】。

在打开的【分栏】设置窗口中,点击【三栏】,并勾选【分隔符】。

那么,文档就被分成了3栏,分割线使得分栏效果更明显。

现在需要在文档最前端插入跨越三栏的标题。在文档最前面回车分段后输入文档的标题文字。

然后选中标题文字,点击【更多分栏】。

然后在【分栏】设置窗口汇总点击【一栏】,并选择应用于【所选文字】。
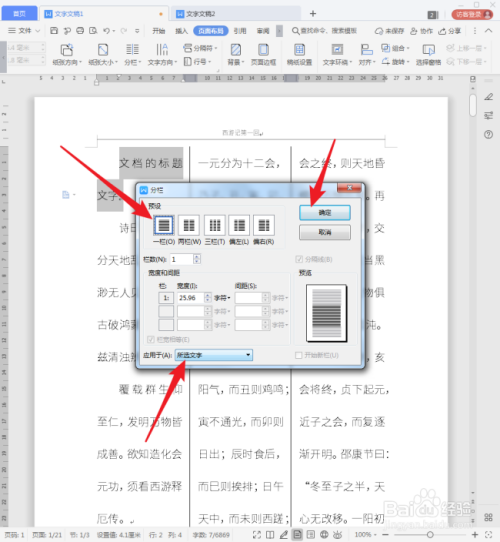
点击【确定】完成设置后,输入的文档标题文字就没有分栏效果了。

然后设置标题文字的字体和字号,就得到最终跨越多栏的标题。

注意事项
- 其实也可以先输入标题,然后把标题之后的内容进行分栏,也能得到相同的效果。
以上方法由办公区教程网编辑摘抄自百度经验可供大家参考!


