Excel表格插入、删除和修改批注的方法,Excel表格插入、删除和修改批注的方法......
如何在 Excel 中制作多级联动的下拉列表
来源:互联网
2023-02-20 23:16:08 版权归原作者所有,如有侵权,请联系我们
多级联动的下拉列表是指二级菜单的内容是基于一级菜单内容确定,三级菜单的内容基于二级菜单的内容确定,以此类推。多级联动的下拉列表能够方便我们快速输入相关的内容,那么如何在Excel中制作多级联动的下拉列表呢?接下来小编就带大家操作一遍吧。
工具/原料
- WPS
方法/步骤
首先小编以下列图表内容为例,分为省、市、县/区级来做多级联动下拉列表:
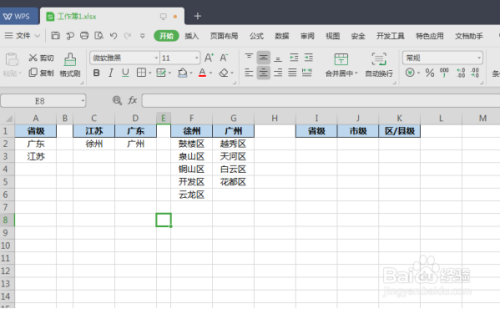
选取二级下拉菜单的内容,点击【公式】-【指定】,在弹出来的对话框中,取消勾选【最左列】只需要勾选【首行】就可以了,然后点击【确定】选项:
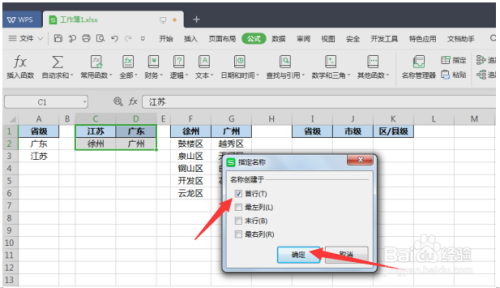
以同样的方式设定第三级下拉菜单的内容,我们选取F1:G6单元格区域,点击【公式】-【指定】,在弹出来的对话框中,选择【首行】-【确定】:

接着将光标移至I2单元格,依次点击【数据】-【有效性】:

在弹出来的对话框中【允许】的下拉选项选择【序列】,点击【来源】下方的输入框再拉取A2:A3单元格,点击【确定】:
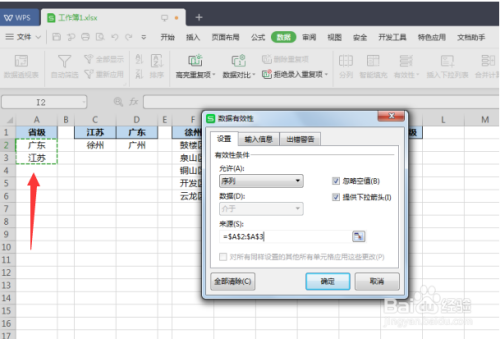
设定二级下拉菜单的方式与一级下拉菜单相似,依次点击【数据】-【有效性】,【允许】的下拉选项选择【序列】,点击【来源】下方的输入框中输入公式:=INDIRECT(I2)(注意:这里的I2是指上一级下拉菜单的单元格),再点击【确定】:

设定三级下拉菜单也是一样,将光标移至K2单元格,依次点击【数据】-【有效性】,【允许】的下拉选项选择【序列】,点击【来源】下方的输入框中输入公式:=INDIRECT(J2)(注意:这里的J2也是指上一级下拉菜单的单元格),再点击【确定】:
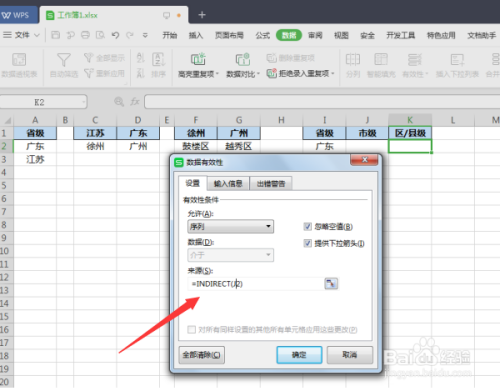
设置完成后在I2:K2单元格内依次点击就会出现下拉列表供我们选择:

以上方法由办公区教程网编辑摘抄自百度经验可供大家参考!
标签: WPS
上一篇:WPS文字文档如何擦除边框 下一篇:Excel表格如何设置页眉中间显示当天日期


