Excel表格插入、删除和修改批注的方法,Excel表格插入、删除和修改批注的方法......
Excel中如何让下拉列表能够自动更新
来源:互联网
2023-02-20 23:16:08 106
我们可以利用Excel中的数据有效性在单元格中制造出下拉的选项,以便于快捷输入内容,但是当我们的选项有增减时下拉选项并不会自动更新,那么如何使下拉列表能够根据我们的需要自动更新呢?接下来小编就带大家操作一遍吧。
工具/原料
- WPS
方法/步骤
首先我们打开一个Excel表格,A2:A8是我们需要增加下拉选项列表的单元格:
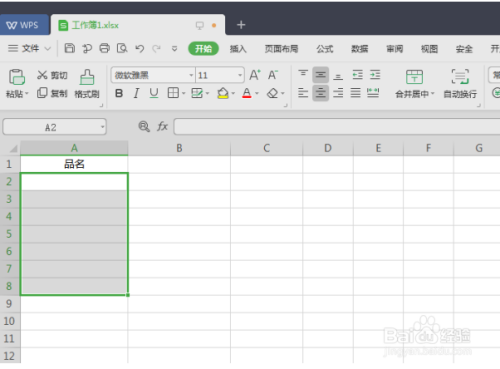
我们在旁边的C2:C4单元格中输入需要加入到下拉列表中的品名:

选取A2:A8单元格区域,点击菜单栏中的【数据】-【有效性】,在下拉选项中选择【有效性】:
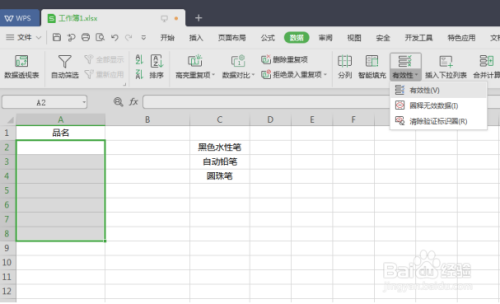
点击后会弹出如下对话框,在这里我们点击【设置】选项卡,在【允许】的下拉选项中选择【序列】,鼠标移至【来源】下面的输入框中,直接在表格中选取C2:C4单元格区域,设置完成后点击【确定】:
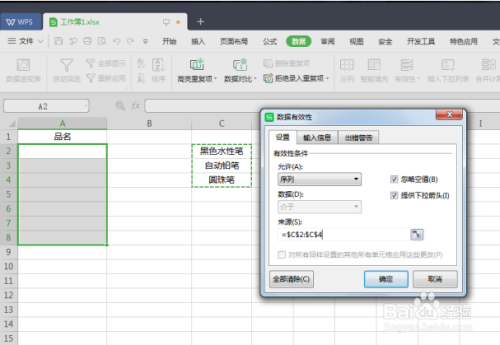
这时候我们再点击A2单元格就会出现下拉选项了,但是如果有新增内容时应当如何使下拉列表自动更新呢,我们继续往下操作:

按组合键【Ctrl L】,会弹出如下对话框,将鼠标移至【表数据的来源】下方的输入栏中,选取C2:C4单元格区域,点击【确定】:

这时候C列会自动变成智能表格状态,我们在C6单元格内输入新增的品名:

这时候我们再点击A2单元格,下拉列表中就会自动增加品名了:

以上方法由办公区教程网编辑摘抄自百度经验可供大家参考!
上一篇:如何在PowerPoint中插入WPS公式3.0 下一篇:WPS如何取消护眼模式


