Excel表格插入、删除和修改批注的方法,Excel表格插入、删除和修改批注的方法......
WPS如何设置隐藏浮动工具栏
来源:互联网
2023-02-20 23:16:11 465
浮动工具栏在我们进行WPS文档编辑时,有的时候显得很重要;有的时候又不需要用到它,那么就要考虑将它隐藏起来比较好。那么,WPS如何设置隐藏浮动工具栏?让我们一起来了解一下。

工具/原料
- 系统:windows7家庭普通版
- 硬件:笔记本电脑
- 软件:WPS Office 2016个人版
方法/步骤
在电脑上先建立一个WPS示例文档,而后打开它,并输入一段文本内容。

我们刷黑文本内容时,就会出现浮动工具栏。

或是我们右键单击WPS文档时,也会出现浮动工具栏。那么,如果不想让它出现的话,怎么操作才能将它隐藏起来呢?

先单击WPS文字下方的【选项】按钮。

在弹出的选项窗口中,单击【视图】选项,然后就可以看到【选择时显示浮动工具栏】和【右键时显示浮动工具栏】都被勾选了。
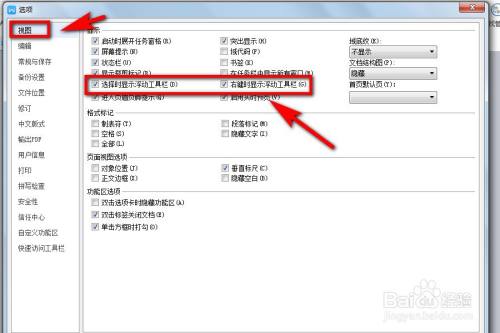
此时我们将这两个选项的【√】给去掉,然后点击【确定】按钮。

回到WPS文档编辑界面,再刷黑字体或是单击右键时,就不会再出现浮动工具栏了。
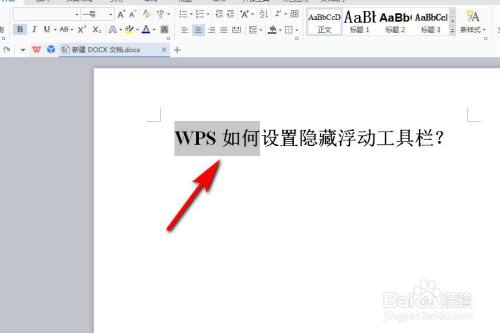
总结
1、在电脑上先建立一个WPS示例文档,而后打开它,并输入一段文本内容。
2、我们刷黑文本内容时,就会出现浮动工具栏。
3、或是我们右键单击WPS文档时,也会出现浮动工具栏。那么,如果不想让它出现的话,怎么操作才能将它隐藏起来呢?
4、先单击WPS文字下方的【选项】按钮。
5、在弹出的选项窗口中,单击【视图】选项,然后就可以看到【选择时显示浮动工具栏】和【右键时显示浮动工具栏】都被勾选了。
6、此时我们将这两个选项的【√】给去掉,然后点击【确定】按钮。
7、回到WPS文档编辑界面,再刷黑字体或是单击右键时,就不会再出现浮动工具栏了。
注意事项
- 本文的图片来自电脑截图。
- 如本文对您有用,请帮忙点赞或投票一下,谢谢!
以上方法由办公区教程网编辑摘抄自百度经验可供大家参考!
上一篇:怎么在WPS文档中隐藏或者显示功能区 下一篇:WPS怎么设置可以打开并查看图片


