Excel表格插入、删除和修改批注的方法,Excel表格插入、删除和修改批注的方法......
Word如何插入无填充颜色的等腰三角形
来源:互联网
2023-02-20 23:16:16 394
Word如何插入无填充颜色的等腰三角形

工具/原料
- Word
方法/步骤
点击Word文档上方的【插入】
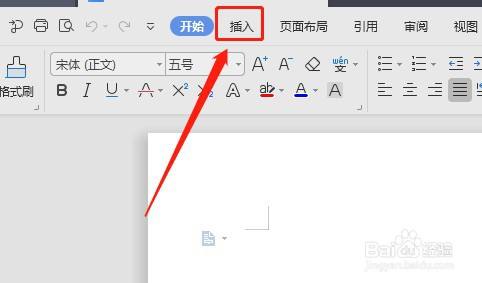
在工具栏里点击【形状】

在形状里面找到基本形状里面的【等腰三角形】图标,单击【等腰三角形】

在文档空白处按住鼠标左键不放,拉动鼠标,这样就会插入一个【等腰三角形】

选中【等腰三角形】,点击右边的形状填充图标

单击选择:无填充颜色

这样【等腰三角形】里面就没有填充颜色了

以上方法由办公区教程网编辑摘抄自百度经验可供大家参考!


