Excel表格插入、删除和修改批注的方法,Excel表格插入、删除和修改批注的方法......
Word双面打印时设置装订线的方法
来源:互联网
2023-02-20 23:16:27 227
在打印装订文件的时候我们会双面打印以节省纸张,但有时候装订线的设置不当在打印出来后装订容易覆盖到纸张文字,很影响阅读体验,今天小编就教大家如何在Word中设置双面打印装订线的具体步骤吧。
工具/原料
- WPS
方法/步骤
打开桌面WPS,如图所示
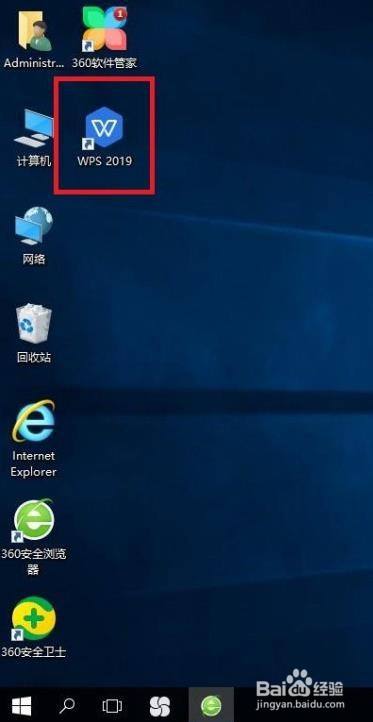
首先我们打开一个Word文档,在菜单栏中选择【页面布局】,如图所示

然后点击选项卡下方的【页面设置】选项小图标,如图所示

进入页面设置的对话框后,检查文档内页边距的大小,在【装订线位置】的下拉列表中选择【左】,【装订线宽】距离输入:2(厘米)(需要注意的一点是装订线宽的距离不能大于页边距大小),如图所示

接着在【多页】的下拉选项中选择【对称页边距】,应用于【整篇文档】,如图所示

最后点击【确定】即可,如图所示

以上方法由办公区教程网编辑摘抄自百度经验可供大家参考!
上一篇:WPS怎么切换为多组件模式 下一篇:Word 中如何多次引用同一篇文献


