Excel表格插入、删除和修改批注的方法,Excel表格插入、删除和修改批注的方法......
如何在Word文档中嵌入图片
来源:互联网
2023-02-20 23:16:28 版权归原作者所有,如有侵权,请联系我们
我们在编辑文档时会适当加入一些图片以丰富文档内容,但有时候在编写好的文档内插入图片时会将原先排版好的文档内容打乱,调整起来很是麻烦,今天小编就教大家如何在Word文档中嵌入图片吧。
工具/原料
- WPS
方法/步骤
打开桌面WPS,如图所示

首先打开一个编辑好内容的Word文档:

将光标移至合适的位置后,点击【插入】-【图片】

选取需要插入到文档内的图片后点击【打开】:

然后选中图片后在菜单栏中的【图片工具】中点击【环绕】,这里我们选择【四周型环绕】:

点击后最终图片与文字呈现的效果如下图所示:
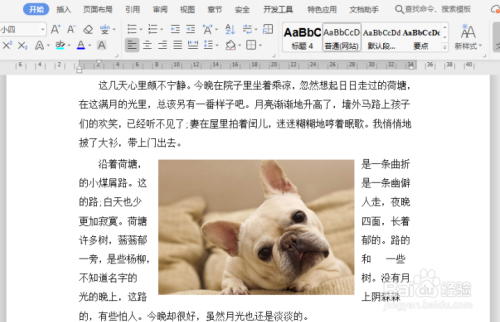
以上方法由办公区教程网编辑摘抄自百度经验可供大家参考!
上一篇:Word文档怎么设置文字周围有边框 下一篇:Excel表格如何隐藏没有数据的区域


