Excel表格插入、删除和修改批注的方法,Excel表格插入、删除和修改批注的方法......
Excel只可填写部分区域 不可修改其他位置的方法
来源:互联网
2023-02-20 23:17:19 164
在工作生活中,经常会遇见需要别人填表格的情况。那么如何让他人只能在表中填写数据,而不会失误了修改表格呢?使用Excel的“保护工作表”功能,即可快速实现。
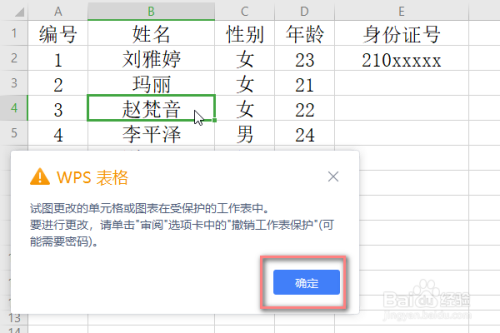
工具/原料
- 电脑,鼠标
方法/步骤
打开表格,红色框向内为不可修改的表格数据,蓝色框线为需要他人填写的表格数据。
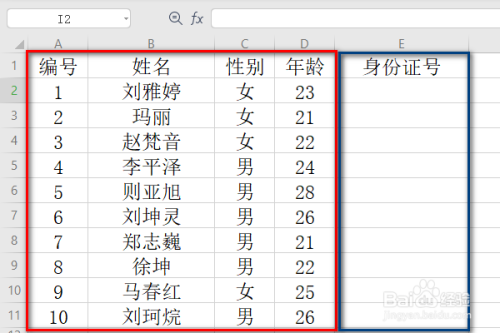
选中需要他人填写的位置,右键找到“设置单元格格式”并点击。
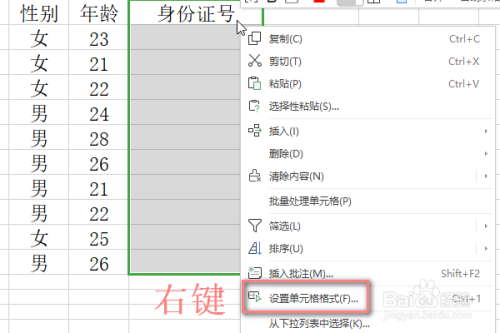
弹出页面点击“保护”,取消“锁定”前的勾选。
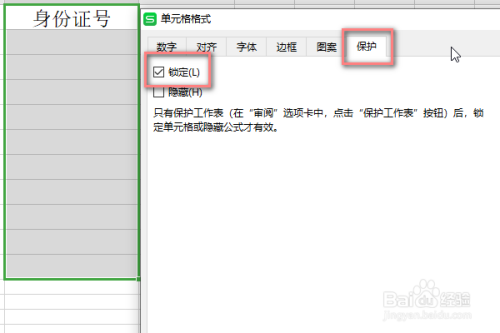
取消后点击确定。
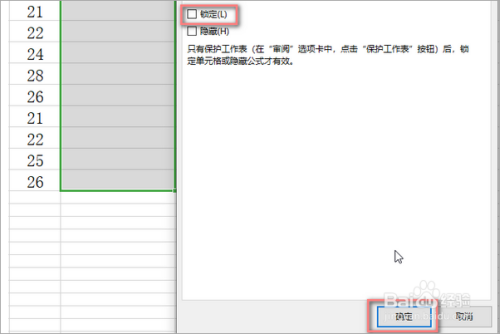
点击“审阅”,找到下方的“保护工作表”并点击。

设置密码,重新输入密码后点击确定即可。
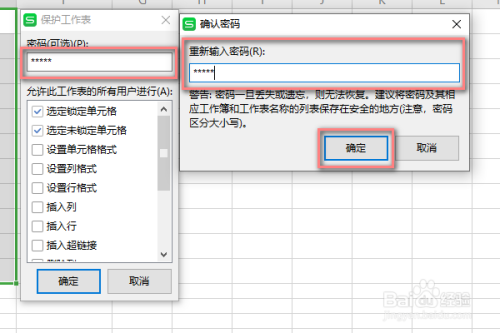
双击身份证号,可以发现这个位置是支持修改的。

双击姓名栏,系统弹出提示,显示无法修改,点击确定即可。

尝试右键插入空白行,可以看见该功能是无法使用的。

右键尝试删除,发现依旧无效。这样,他人只能在表中填写数据,而不会失误了修改表格了。

注意事项
- 关注我,学习更多Excel技巧~
以上方法由办公区教程网编辑摘抄自百度经验可供大家参考!
上一篇:Excel中如何使单元格大小都统一 下一篇:WPS文档如何翻译文本内容


