Excel表格插入、删除和修改批注的方法,Excel表格插入、删除和修改批注的方法......
WPS表格文档中怎么插入流程图
来源:互联网
2023-02-21 15:50:22 版权归原作者所有,如有侵权,请联系我们
流程图能够直观的表达逻辑或顺序关系,下面介绍一下WPS表格中流程图的插入方法。
工具/原料
- 电脑一台
方法/步骤
首先点击表格任意空白处,选择“插入”选项中的“流程图”,初次进入需要加载图形,等待即可。

弹出模板选择对话框后选择“新建流程图”,点击加号添加,这时会跳转到一个新的界面,进行流程图编辑,在界面的左侧可进行流程图形状和功能的选择。


鼠标点击需要的流程图形,将其拖拽到中间的空白编辑区域。输入好内容后将光标放在流程框的边缘,通过点击拖拽边缘中心的圆点可向任意方向进行编辑,松开鼠标左键后可直接选择下一步的流程框。
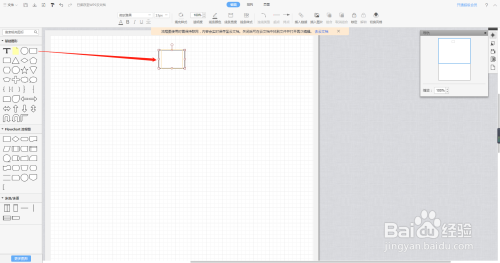

按照上述步骤即可进行流程图的编辑。在左侧可选择的流程框中,不同的图形代表的含义不同,如跑道圆代表开始或结束,矩形代表流程,菱形代表判断,平行四边形代表数据输入或输出等,可根据自身实际需求进行选择。


以上方法由办公区教程网编辑摘抄自百度经验可供大家参考!
上一篇:WPS2019如何开启VB编辑和查看代码功能 下一篇:Word怎么插入上下箭头标注


