Excel表格插入、删除和修改批注的方法,Excel表格插入、删除和修改批注的方法......
如何在Word表格中自动求和
来源:互联网
2023-02-20 23:17:54 版权归原作者所有,如有侵权,请联系我们
我们经常使用Word来编辑文档,也会在Word文档中插入表格。有时需要对表格内的数值进行求和,那么,这种情况下我们该怎么办呢?今天,小编就教各位在Word表格中自动求和的小技巧,大家一起来学习吧!
工具/原料
- wps
方法/步骤
首先,我们打开插入了表格的Word文档;
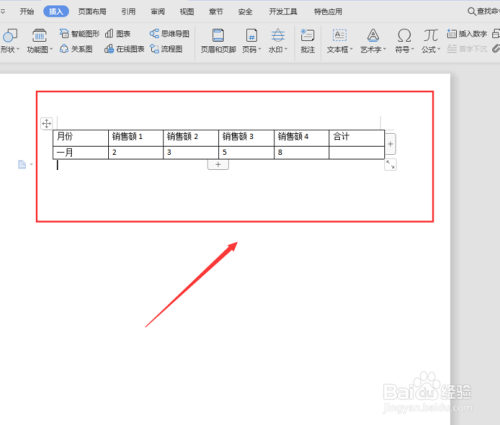
然后,我们选中需要进行求和的区域,切换到【表格工具】页面;

选择【表格工具】选项下的【公式】功能键:

在弹出的公式操作面板中,我们发现【公式】处已经自动填充了求和公式,按【确认】按钮即可:

如果我们发现自动填充的公式与我们的要求不符,我们可以先把公式删掉。然后选择【辅助】下的内容,对【数字格式】、【黏贴函数】、【表格范围】进行编辑,最后按【确认】按钮即可:
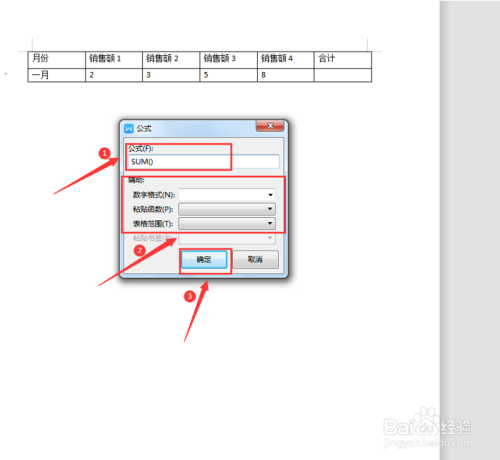
最后,我们返回Word文档,就会发现表格中需要求和的位置已经计算出来啦:

以上方法由办公区教程网编辑摘抄自百度经验可供大家参考!
上一篇:如何在Word流程图的箭头上写字 下一篇:wps表格如何批量算乘法


