Excel表格插入、删除和修改批注的方法,Excel表格插入、删除和修改批注的方法......
如何使用WPS打印图片
来源:互联网
2023-02-20 23:18:27 版权归原作者所有,如有侵权,请联系我们
我们有时候需要打印一些图片,应急的话可以插入到WPS中进行打印,下面小编就来教大家操作方法吧。
工具/原料
- ASUS华硕W508L
- Windows8系统
- WPS 2019版本
方法/步骤
1.首先我们打开WPS,点击插入——图片按钮。
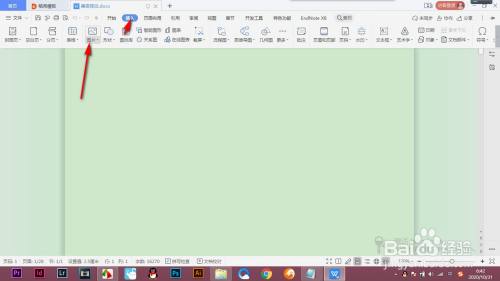
2.将图片插入后,按住shift键缩放图片大小。

3.在移动的时候无法灵活移动,点击布局中的浮于文字上方即可。
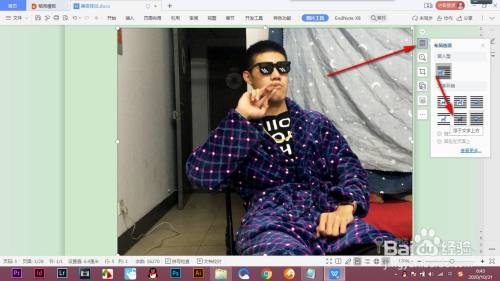
4.注意要将图片缩放至两侧边缘处,否则打印后两边是空白的。

5.下面点击文件,找到打印预览选项。

6.看一下预览效果,没有问题的话就可以进行打印了。

总结
1.首先我们打开WPS,点击插入——图片按钮。
2.将图片插入后,按住shift键缩放图片大小。
3.在移动的时候无法灵活移动,点击布局中的浮于文字上方即可。
4.注意要将图片缩放至两侧边缘处,否则打印后两边是空白的。
5.下面点击文件,找到打印预览选项。
6.看一下预览效果,没有问题的话就可以进行打印了。
注意事项
- 注意要将图片缩放至两侧边缘处,否则打印后两边是空白的。
以上方法由办公区教程网编辑摘抄自百度经验可供大家参考!
上一篇:Word文档如何插入背景音乐 下一篇:Excel如何一键转换英文大小写


