Excel表格插入、删除和修改批注的方法,Excel表格插入、删除和修改批注的方法......
WPS Office 2019如何绘制五星红旗
来源:互联网
2023-02-20 23:19:49 版权归原作者所有,如有侵权,请联系我们
下面和小编一起来看看WPS Office 2019如何绘制五星红旗吧
工具/原料
- WPS Office 2019 V11.1
方法/步骤
首先安装并打开wps2019

选择工具栏【插入】,在下拉菜单中选择【形状】,在出现的对话框中选择最下方的【新建绘图画布】

在文档中生成了一个画布,上方是各种绘图工具,可以根据自己的需要进行选择

我们点击左上角【形状】按钮,从中选择星与旗帜中波浪形状
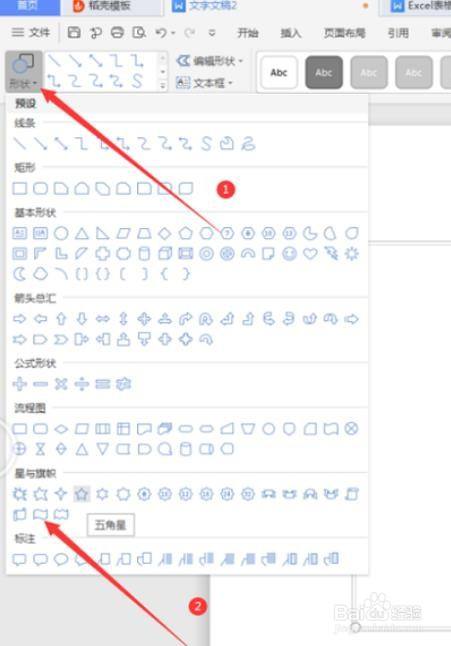
在画布中间进行下拉,会出现相应的旗帜形状,我们在右边出现的选项中更改颜色,这样红旗就做好了

最后我们按照画红旗的方式在左上角画上五角星,绘制小五角星的时候,我们可以按着【Ctrl】进行复制,这样做出来的五角星大小会一致即可
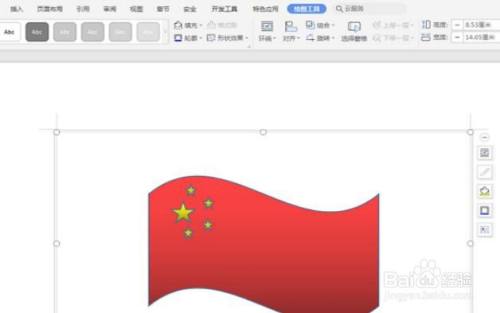
以上方法由办公区教程网编辑摘抄自百度经验可供大家参考!
上一篇:wps怎么把图片放到文字里 下一篇:Word怎么插入带边框和强制线的线性标注1


