Excel表格插入、删除和修改批注的方法,Excel表格插入、删除和修改批注的方法......
ppt如何在图形里填充图片
来源:互联网
2023-02-20 23:20:13 395
ppt如何在图形里填充图片,有很多小伙伴不知道怎么做,下面把图形填充图片的操作方法分享给大家。

工具/原料
- 系统版本:Win10企业版64位
- 软件版本:WPS Office 2019
方法/步骤
我们在【插入】-【形状】中选择【椭圆】,如图所示。

我们画出一个圆形,如图所示。

接着,我们在右边点击【对象属性】-【填充】,如图所示。

我们点击第四个【图片或纹理填充】-【本地文件】,如图所示。

接下来,我们在花朵的文件夹里面,选择一张花朵的图片,点击【打开】,如图所示。

最后,我们把圆形的线条设置为【无】就完成了。
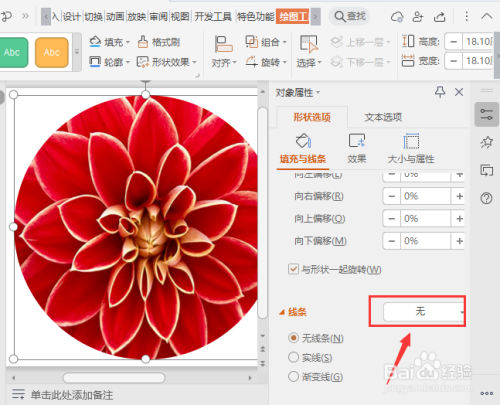

以上方法由办公区教程网编辑摘抄自百度经验可供大家参考!
上一篇:WPS文字新手教程之菜单栏和状态栏 下一篇:文档结尾出现“孤行”如何处理


