Excel表格插入、删除和修改批注的方法,Excel表格插入、删除和修改批注的方法......
WPS如何使用屏幕录制功能
来源:互联网
2023-02-20 23:20:30 314
WPS也自带的有屏幕录制功能,非常方便平时的教学或者演示,那么WPS如何使用屏幕录制功能?今天和大家分享一下。
工具/原料
- WPS2019
方法/步骤
新建一个WPS文档,双击进入。
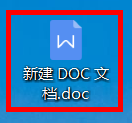
主页中点击“会员专享”,再点击“屏幕录制”。


这时启动屏幕录制功能。在录制功能上,先选择录制的地方,根据自己的需要选择。

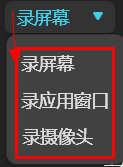
然后再选择录制的区域,全屏或者是部分区域。

最后选择录制的声音,根据自己需要录制。

总结
1、新建一个WPS文档,双击进入。
2、主页中点击“会员专享”,再点击“屏幕录制”。
3、这时启动屏幕录制功能。在录制功能上,先选择录制的地方,根据自己的需要选择。
4、然后再选择录制的区域,全屏或者是部分区域。
5、最后选择录制的声音,根据自己需要录制。
注意事项
- 谢谢观看
以上方法由办公区教程网编辑摘抄自百度经验可供大家参考!
上一篇:WPS如何设置首行缩进2个字符 下一篇:如何使用WPS绘制logo


