Excel表格插入、删除和修改批注的方法,Excel表格插入、删除和修改批注的方法......
EXCEL打印时如何处理空白页
来源:互联网
2023-02-20 23:20:37 版权归原作者所有,如有侵权,请联系我们
在日常的打印数据表格时,经常在中间会出现空白页,那怎么不打印空白页呢?
本经验介绍在WPS EXCEL打印时应用中,如何处理空白页的操作方法。
应用场景如下:

工具/原料
- 演示设备:ThinkPad E555
- 演示系统:WIN10 教育版 19042.572
- 演示软件:WPS office 2019 11.1.0.10132
方法/步骤
首先,打开需要打印的WPS Office Excel数据表格;

选择需要打印的数据表格区域【A1:G5】;
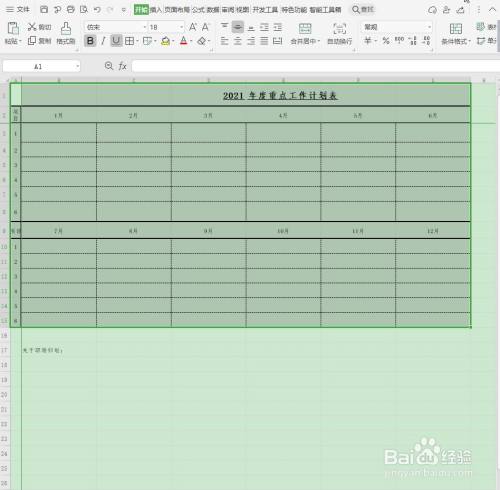
点击菜单栏的【页面布局】→【打印区域】→【设置打印区域】;

点击【页面布局】→【打印预览】→【打印】即可;

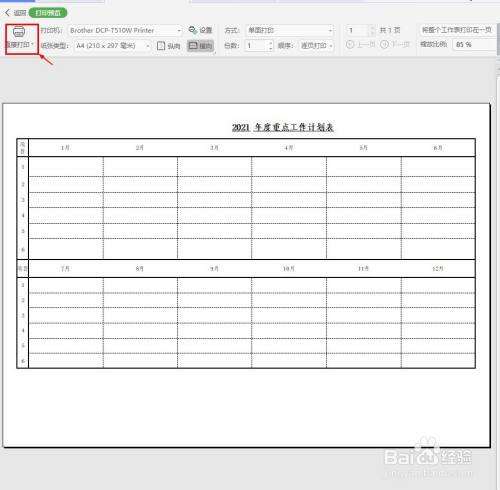
以上方法由办公区教程网编辑摘抄自百度经验可供大家参考!


