Excel表格插入、删除和修改批注的方法,Excel表格插入、删除和修改批注的方法......
wps只读文档怎么修改为普通文档
来源:互联网 版权归原作者所有,如有侵权,请联系我们
wps文档处于只读状态时,是不能编辑的,因为作者对其启动了保护。那么wps只读文档怎么修改为普通文档呢?小编为您介绍操作方法。

工具/原料
- 演示设备:华硕Redolbook14
- 系统版本:Windows 10家庭版
- 软件版本:wps校园版11.3.0.9228
wps只读文档怎么修改为普通文档
打开任意wps文档,处于只读状态时,不能编辑。

在菜单栏中点击“审阅”选项。

审阅类目下,点击“限制编辑”选项。

在wps右侧编辑框中点击“停止保护”。
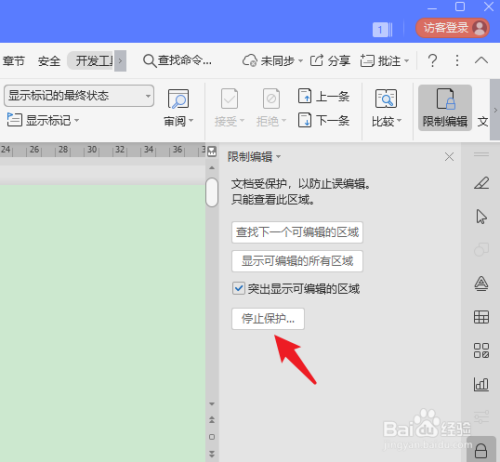
在小窗口中输入wps文档密码,点击“确定”。

最后将右侧窗口关闭,就能编辑wps文档了。

总结
1、打开任意wps文档。
2、在菜单栏中点击“审阅”选项。
3、审阅类目下,点击“限制编辑”选项。
4、在wps右侧编辑框中点击“停止保护”。
5、输入wps文档密码,点击“确定”。
6、最后将右侧窗口关闭。
以上方法由办公区教程网编辑摘抄自百度经验可供大家参考!
上一篇:word文档纸张方向怎么设置 下一篇:WPS表格如何在打印后显示页数


