Excel表格插入、删除和修改批注的方法,Excel表格插入、删除和修改批注的方法......
WPS表格怎么使用虚线边框
来源:互联网
2023-02-20 23:22:36 版权归原作者所有,如有侵权,请联系我们
今天教大家在WPS表格里使用虚线边框的方法,具体操作看下面的教程
工具/原料
- 电脑:组装机
- 系统:Win10
- WPS:表格
- 单元格
方法/步骤
打开WPS表格文件

打开之后选择单元格

选择后鼠标右键
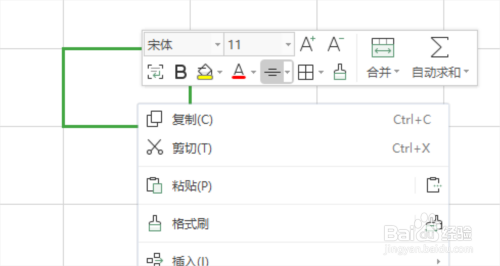
点击设置单元格格式

选择边框的设置
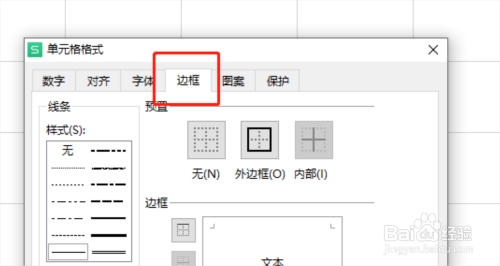
找到左侧的线条-样式

点击这个样条里的样式即可
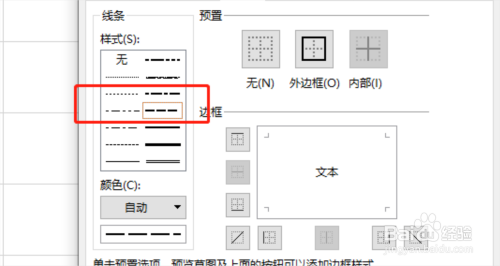
选择样式之后,还需要选择边框的位置
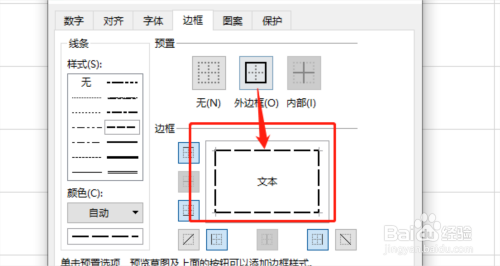
注意事项
- 每次修改线条样式之后,都需要点击线条位置
- 不然是不会生效的
以上方法由办公区教程网编辑摘抄自百度经验可供大家参考!
上一篇:Word文档如何插入平行四边形图形 下一篇:WPS表格函数的使用方法


