Excel表格插入、删除和修改批注的方法,Excel表格插入、删除和修改批注的方法......
wps改变文档的文字排列方式要怎么操作
来源:互联网
2023-02-20 23:23:54 版权归原作者所有,如有侵权,请联系我们
wps默认文档文字排列方式是水平的,下面来讲下改变文字排列方式的操作方法。

工具/原料
- 电脑
- windows 7
- wps
方法/步骤
先点击“文件”菜单,并选中右侧弹出菜单中的“页面设置”按钮。
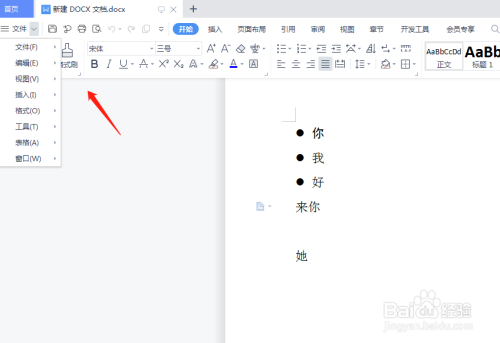
点击该按钮后,会弹出“页边距”选项卡的对话界面。

选择上方的“文档网络”选项卡。
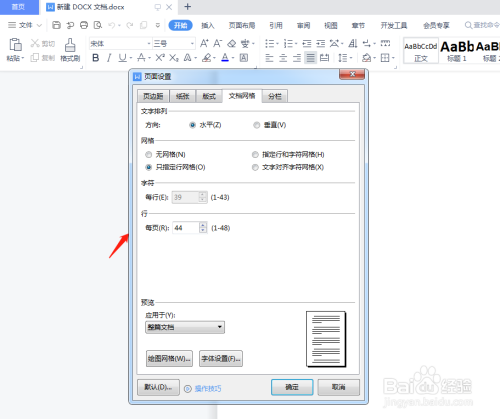
在该界面可以看到,文字排列方式默认是水平的。
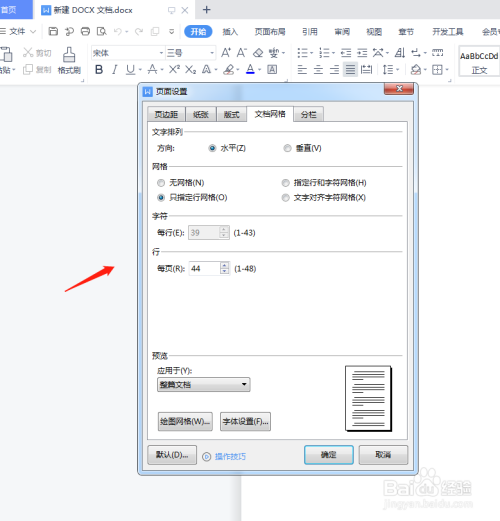
可以选择文字排列方式的另一个选择,即垂直排列方式。
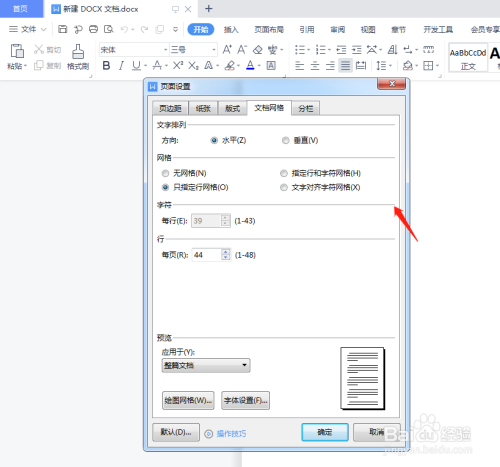
在该界面的下方“应用于”区域,可以选择应用于“整篇文档”或者“插入点之后”。

注意事项
- 一般应用于全篇文档比较多。
以上方法由办公区教程网编辑摘抄自百度经验可供大家参考!
上一篇:如何将WPS文档中横排文字变为竖排 下一篇:wps为文字添加拼音要怎么操作


