Excel表格插入、删除和修改批注的方法,Excel表格插入、删除和修改批注的方法......
如何在表格中添加LOGO
来源:互联网
2023-02-20 23:24:11 版权归原作者所有,如有侵权,请联系我们
在工作中,为了区分是公司内部的表格,通常我们都会给表格添加上LOGO。下面小编教你如何实现吧!
方法/步骤
我们打开表格。

鼠标点击【页面布局】选项卡,点击【打印预览】。

选择【页眉页脚】。

选择【自定义页眉】。

选择【插入图片】,如果是LOGO图片在左边,就将鼠标放在左边,其他的一样的原理。
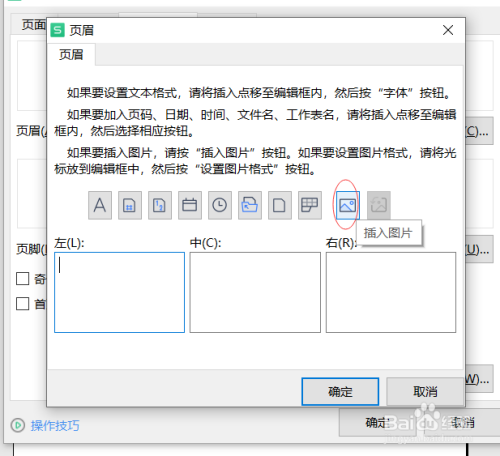
选择插入的LOGO图片,最后点击【确定】。

我们会看到图片太大了,我们需要设置图片格式。
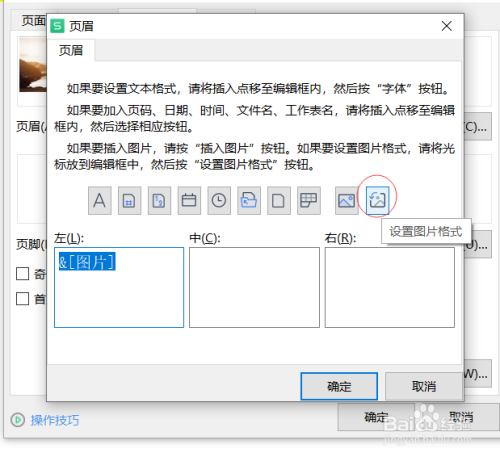
修改【高度】和【宽度】,最后点击【确定】。
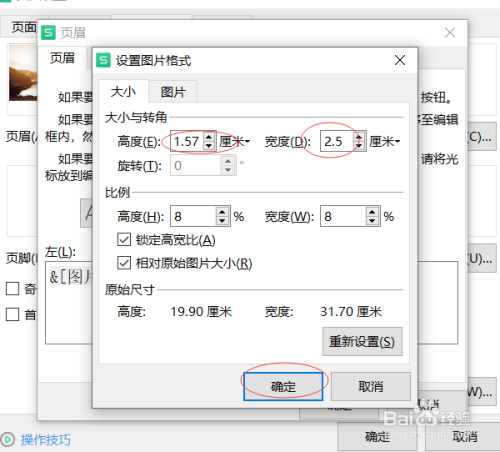
我们看下效果图吧!

以上方法由办公区教程网编辑摘抄自百度经验可供大家参考!
上一篇:wps手机版word格式刷 下一篇:wps调整视图显示比例要怎么操作


