Excel表格插入、删除和修改批注的方法,Excel表格插入、删除和修改批注的方法......
wps快速更改自选图形形状要怎么操作
来源:互联网
2023-02-20 23:24:11 215
对于已经插入的图形,有时候需要快速更改图形,下面来讲下操作技巧。

工具/原料
- 电脑
- windows 7
- wps
方法/步骤
打开wps文档,先通过插入菜单将自选图形插入到文档中。
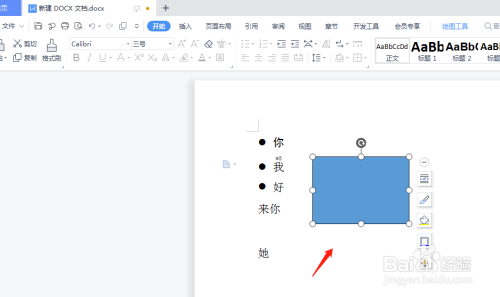
如果要改变这个自选图形,点击鼠标右键。

在弹出的右侧菜单中,点击“更改形状”按钮。

点击要插入的新的形状,就可以替换原图形。
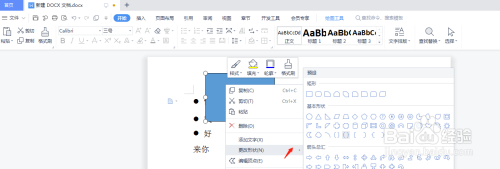
也可以点击该图形,上方会切换到“绘图工具”菜单。

点击菜单左侧的“编辑形状”菜单,然后移动光标到“更改形状”选项,在右侧显示的形状中,选中相应的图形即可。

注意事项
- 第一种右键插入的方法比较方便。
以上方法由办公区教程网编辑摘抄自百度经验可供大家参考!
上一篇:Wps表格中如何快速设置顶端标题行 下一篇:在WPS表格中怎样添加条形码


