Excel表格插入、删除和修改批注的方法,Excel表格插入、删除和修改批注的方法......
PPT如何将两个形状结合
来源:互联网
2023-02-20 23:24:13 273
PPT如何将两个形状结合,下边小编就简单的给大家分享一下。

工具/原料
- 电脑:Macbook Air
- 处理器:m1
- 软件:WPS(PPT)
方法/步骤
第一步,打开电脑,点击【WPS】新建ppt。
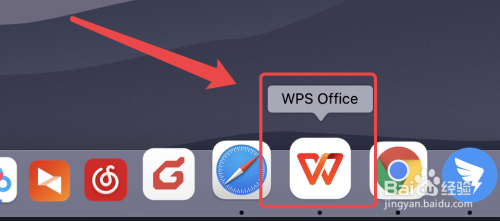
第二步,在空白ppt界面,点击顶上的【插入】。
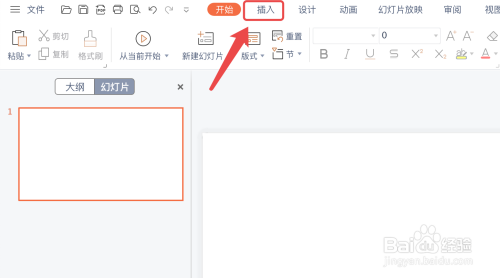
第三步,在插入的界面,点击下边的【形状】。

第四步,插入自己喜欢的形状。

第五步,将两个形状移到一块,点击左上角的【合并形状-结合】。

第六步,完成后即可将两个形状结合在一起。

注意事项
- 希望对您有所帮助,如有疑问记得留言哦,谢谢。
以上方法由办公区教程网编辑摘抄自百度经验可供大家参考!
上一篇:wps快速旋转图片要怎么操作 下一篇:wps调整图片的大小要怎么操作


