Excel表格插入、删除和修改批注的方法,Excel表格插入、删除和修改批注的方法......
Word怎么给图片添加边框
来源:互联网
2023-02-20 23:24:14 版权归原作者所有,如有侵权,请联系我们
Word怎么给图片添加边框,下面把图片添加边框的操作方法分享给大家。

工具/原料
- 台式联想电脑
- Windows 10 专业版64位
- WPS Office
方法/步骤
我们现在看到Word文档中,有3张不同大小的图片,如图所示。

接着,我们选中左上角的图片,在【图片处理】中选择喜欢的【边框】样式,如图所示。

我们可根据自己的需要,在下方调整边框粗细即可,如图所示。
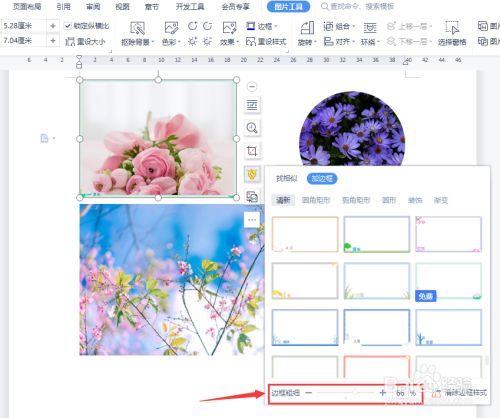
接下来,我们选中下面一张大图片,在边框中选择【圆角矩形】的样式,如图所示。

我们选中圆形的图片,在【圆形】中选择喜欢的样式即可,如图所示。
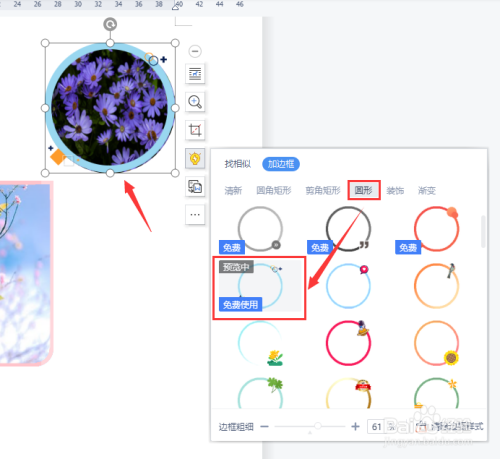
最后,我们来看一下3张图片都添加边框之后的效果。

以上方法由办公区教程网编辑摘抄自百度经验可供大家参考!
上一篇:wps怎么同时冻结指定的行和列 下一篇:wps奇偶页不同怎么设置


