Excel表格插入、删除和修改批注的方法,Excel表格插入、删除和修改批注的方法......
wps如何制作堆积柱形图
来源:互联网
2023-02-20 23:24:26 版权归原作者所有,如有侵权,请联系我们
wps如何制作堆积柱形图,下面把矩形变成堆积柱形图的操作方法分享给大家。

工具/原料
- 联想台式电脑
- Windows10 专业版64位
- WPS Office11.1.0.10463
方法/步骤
我们在【插入】形状中,画出一个合适大小的矩形,如图所示。
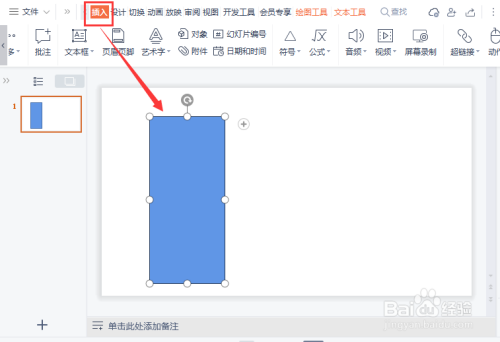
我们选中矩形,在右边把填充设置为【渐变填充】,如图所示。

我们分别设置好渐变的颜色,中间的两个颜色要设置成一样的,如图所示。

接着,我们分别把每两个颜色叠放为1组,2组重叠的颜色就变成3层的堆积柱形图了,如图所示。
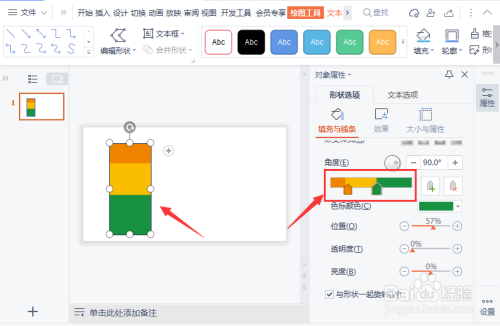
我们把堆积柱形图的线条设置为【无】,如图所示。

接下来,我们再画出2组不同高度的堆积柱形图,如图所示。

最后,我们在堆积柱形图上面输入百分比的参数或文字就完成了。

以上方法由办公区教程网编辑摘抄自百度经验可供大家参考!
上一篇:wps如何将文档保存到云存档中 下一篇:wps录屏怎么用


