Excel表格插入、删除和修改批注的方法,Excel表格插入、删除和修改批注的方法......
怎么用手机版WPS给PPT添加图片
来源:互联网
2023-02-20 23:26:09 439
手机版WPS给PPT添加图片

工具/原料
- lenovo12.0
- Android12.0.1
- wps10.0.1
方法/步骤
在手机WPS中打开要添加图片的PPT。
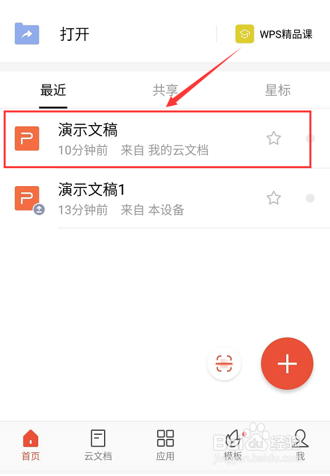
进入PPT阅读界面,点击左上角【编辑】按钮。
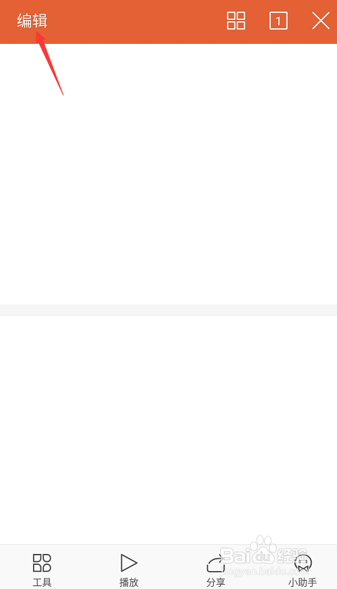
在PPT编辑界面,点击左下角【工具】按钮。
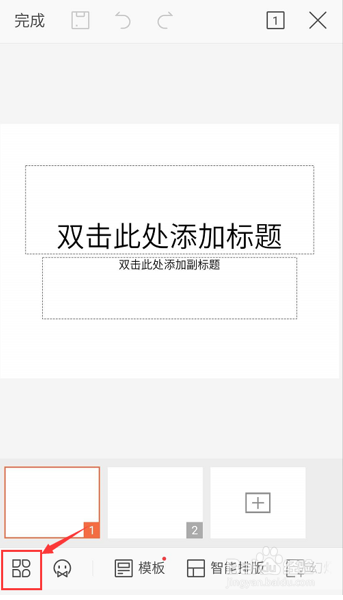
在菜单栏【插入】中选择【图片】。

在手机相册中选择要插入的图片,点击右下角【确定】。
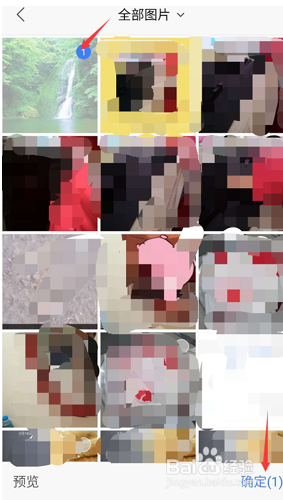
拖动图片四周的小圆圈就可以调整图片的大小和位置。

调整完成后,单击左上角【保存】按钮,完成操作。

以上方法由办公区教程网编辑摘抄自百度经验可供大家参考!
上一篇:WPS手机版表格怎么填充颜色 下一篇:怎么用手机版WPS生成身份证扫描件


