Excel表格插入、删除和修改批注的方法,Excel表格插入、删除和修改批注的方法......
wps怎么制作圣诞节立体边框
来源:互联网
2023-02-20 23:26:10 版权归原作者所有,如有侵权,请联系我们
wps怎么制作圣诞节立体边框,下面把制作圣诞节立体边框的操作方法分享给大家。

工具/原料
- lenovo R7000
- Windows10 20H2
- WPS Office 11.1.0.10463
方法/步骤
我们打开ppt,【插入】一个合适大小的圆角矩形。

接着,我们选中圆角矩形,把填充设置为【图案填充】。
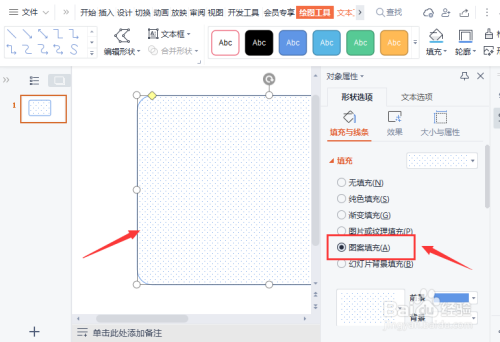
我们在图案里面选择为【宽上对角线】的样式。

我们把前景颜色设置为【深绿色】,前景设置为【浅绿色】,然后把线条设置为
【无】。

接下来,我们画出一个小一点的圆角矩形,然后把两个形状一起选中,在【合并
形状】中选择【剪除】就变成边框了。

我们在【形状效果】的【阴影】里面设置为【内部居中】的阴影效果。
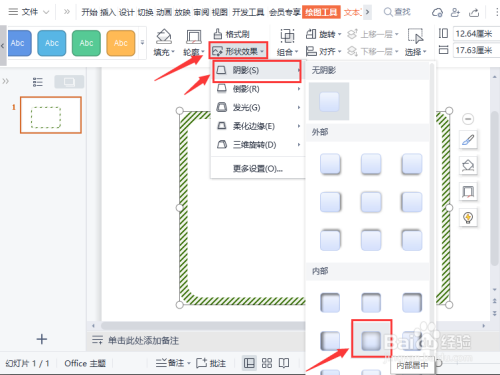
最后,我们看到圆角矩形就变成圣诞节的立体边框效果了。

以上方法由办公区教程网编辑摘抄自百度经验可供大家参考!
上一篇:怎么用手机版WPS在PPT里插入饼图 下一篇:WPS手机版表格怎么锁定单元格格式


