Excel表格插入、删除和修改批注的方法,Excel表格插入、删除和修改批注的方法......
PPT将形状设置为创意图片
来源:互联网
2023-02-20 23:27:01 版权归原作者所有,如有侵权,请联系我们
PPT将形状设置为创意图片

工具/原料
- lenovo12.0.2
- windows12.0.1
- wps10.0.1
方法/步骤
单击工具栏插入下的形状,在形状下选择圆角矩形。
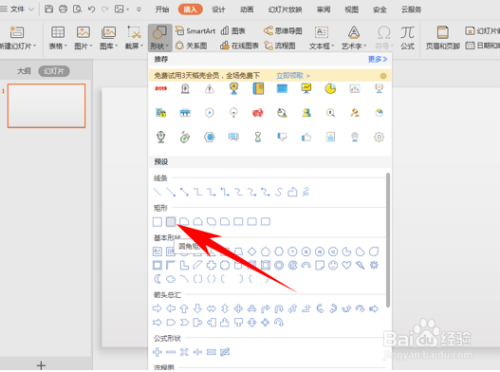
插入一个矩形后,单击黄色小图形,拉动到中间,制作出一个圆形矩形。

复制粘贴处五个同样的圆形矩形,选中所有矩形,单击绘图工具下的组合,在下拉菜单当中选择组合。
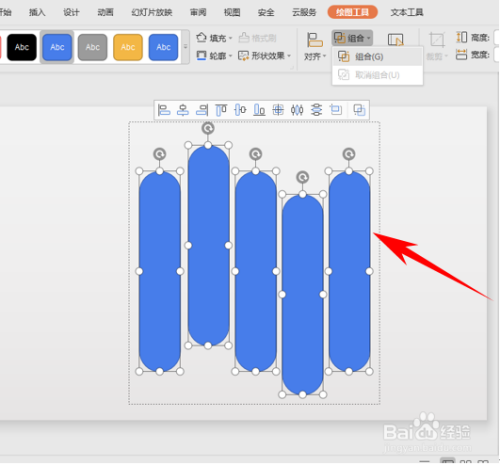
组合后选择图片或纹理填充,图片来源选择本地文件。,
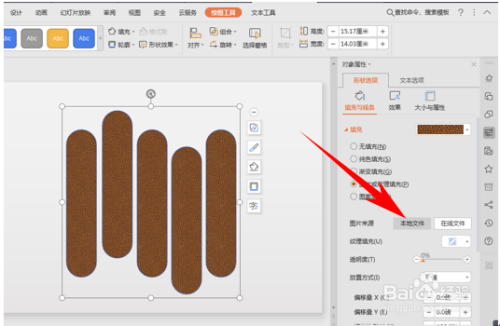
选择图片后单击插入,看到图片就已经插入到创意图形当中。
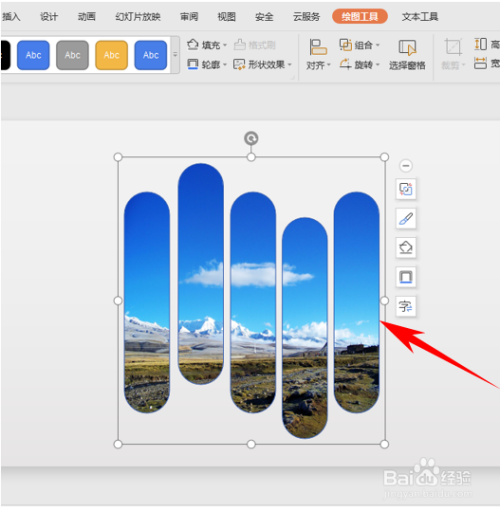
还可以在图形后面插入一个形状,使图片更有特色。

以上方法由办公区教程网编辑摘抄自百度经验可供大家参考!
上一篇:WPS表格隔开不同数据 下一篇:wps演示文稿中怎么添加超链接


