Excel表格插入、删除和修改批注的方法,Excel表格插入、删除和修改批注的方法......
wps做ppt怎么设置动画
来源:互联网 版权归原作者所有,如有侵权,请联系我们
对于添加到PPT中的图片、图形或者文字,我们都可以设置动画效果,那么WPS做PPT怎么设置动画?下面就来介绍一下WPS做PPT设置动画的方法,希望对你有所帮助。
工具/原料
- 联想YANGTIANS516
- Windows7
- wps2019
wps做ppt怎么设置动画
第一步:打开一个需要设置动画效果的PPT。
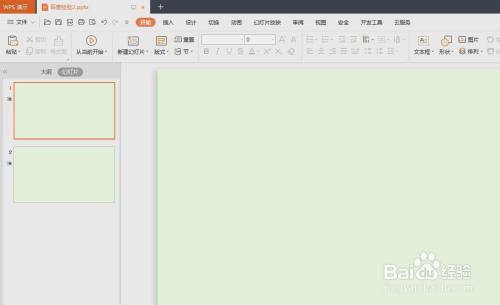
第二步:选中一张需要添加到PPT中的图片,使用快捷键Ctrl C键复制。
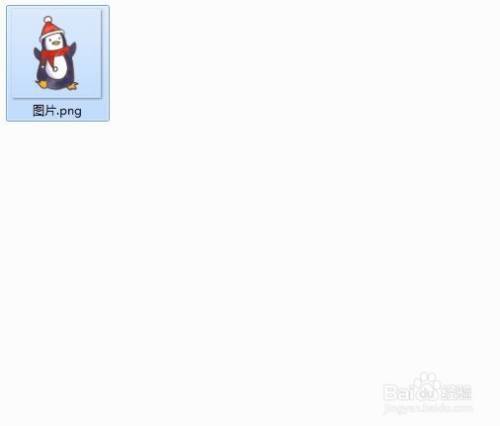
第三步:在需要添加图片的幻灯片中,单击鼠标右键,选择“粘贴”。

第四步:将添加进来的图片调整至合适的大小。
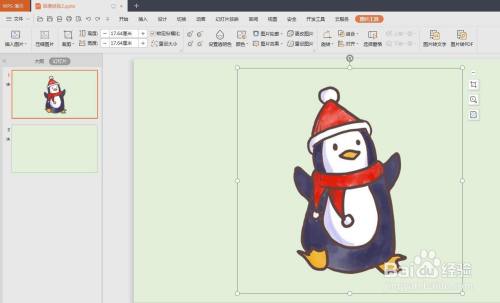
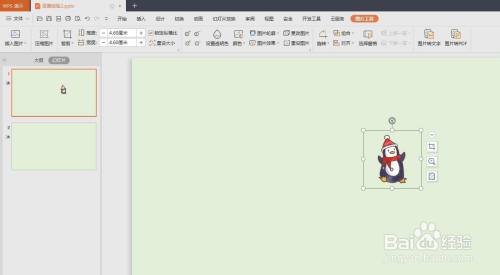
第五步:选中图片,切换至“动画”菜单中,选择“自定义动画”,

第六步:单击右侧“自定义动画”中的“添加效果”。

第七步:在“添加效果”下拉菜单中,选择要设置的动画效果。

第八步:分别设置好动画的“方向”和“速度”。


第九步:单击下方“播放”按钮,就可以看到动画效果了。
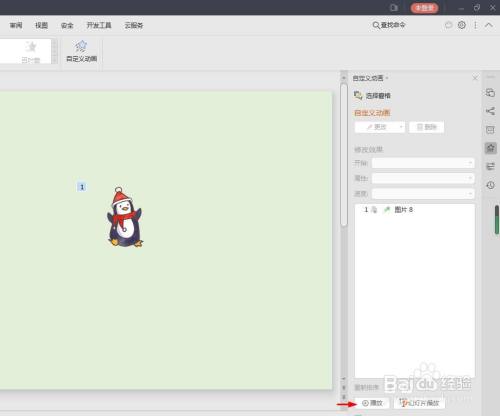
以上方法由办公区教程网编辑摘抄自百度经验可供大家参考!


