Excel表格插入、删除和修改批注的方法,Excel表格插入、删除和修改批注的方法......
wps条形码制作方法
来源:互联网
2023-02-20 23:27:40 版权归原作者所有,如有侵权,请联系我们
条形码我们经常可以在产品包装上看到,在WPS表格中条形码是怎么方便制作的,下面我们就来学习一下WPS怎么插入条形码图片。
工具/原料
- 华硕组装机
- windows10专业版20h1
- WPS表格11.8.2
方法/步骤
打开新建一个WPS表格,鼠标点击一个单元格,定位到要插入条形码的位置 。

在菜单栏中点击进入“插入”,在里面找到“条形码”功能。

打开插入条形码窗口,在“编码”下拉框中选择合适的编码,不同的行业有不同的编码规则。

编码确认后,就可以在输入框中输入条形码对应的代码了,最多支持64位字符。
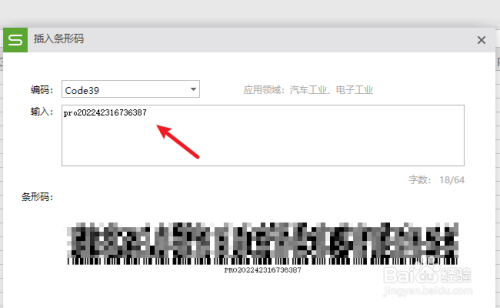
输入后就可以在下面浏览窗口看到效果,点击“插入”按钮,这样就完成条形码的制作了。
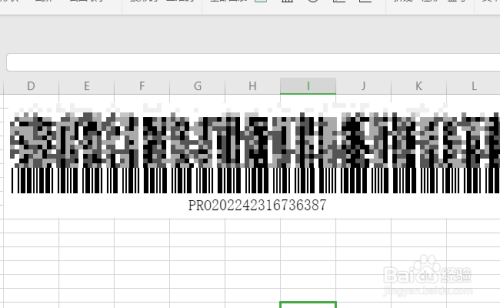
选中条形码图片,边上会显示几个小图标,点击铅笔头图标就可以对条形进行编辑。
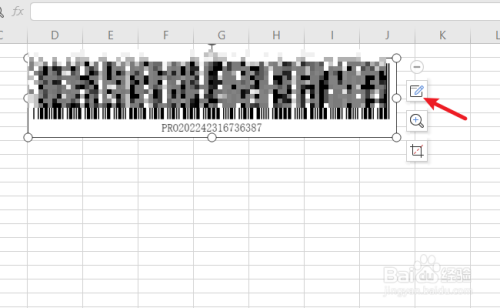
以上方法由办公区教程网编辑摘抄自百度经验可供大家参考!


