Excel表格插入、删除和修改批注的方法,Excel表格插入、删除和修改批注的方法......
WPS文字怎么进行分栏
来源:互联网
2023-02-20 23:28:26 版权归原作者所有,如有侵权,请联系我们
使用WPS文字编辑文稿的时候,可能经常要使用到分栏,那么怎么对WPS中编辑的文字进行分栏呢?树林这里和大家一起分享学习一下,希望能帮到一些需要的朋友。

工具/原料
- WPS2013
方法/步骤
首先打开编辑的WPS文稿。

用鼠标拖动选择一段要分栏的文字。

然后点击页面布局中的分栏,选择一个要分的栏数。
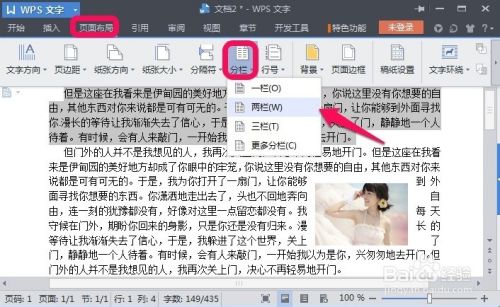
这里小编将段落分为了两栏。

当然我们分栏的时候可以点击更多分栏。

我们在分栏中可以自己选择分栏数,以及是否添加分割线,然后确定。

这样就可以了,大家根据需要自己灵活使用即可。
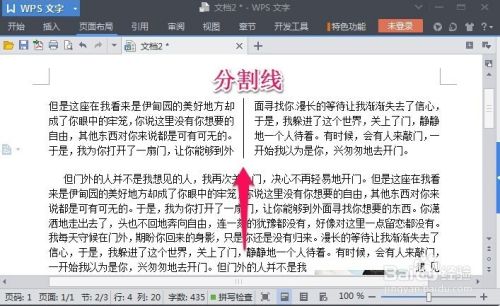
注意事项
- 如果你认为本经验对你有帮助,请给小编投票支持一下小编.如果你想以后慢慢阅读请点击收藏,如果你对本经验有想要说的话,请给小编评论!如果你认为本经验可能对你的朋友有帮助,请点击页面右下方的箭头分享给你的朋友!
以上方法由办公区教程网编辑摘抄自百度经验可供大家参考!
上一篇:WPS文字怎么全屏查看 下一篇:WPS无故退出怎么找回文档


