Excel表格插入、删除和修改批注的方法,Excel表格插入、删除和修改批注的方法......
WPS怎样添加图片边框
来源:互联网
2023-02-20 23:28:26 版权归原作者所有,如有侵权,请联系我们
我们使用WPS办公软件的时候,有时候想给插入的图片添加一个边框,这样让我们的图片可以看起来漂亮一些,那么如何在WPS中添加图片边框呢?小编这里给大家介绍一下,使用这个方法我们可以在WPS文字,表格,演示中给图片加边框!

工具/原料
- WPS2013办公软件
方法/步骤
小编这里打开WPS文字给大家演示一下,首先打开WPS文字处理软件!

这里首先插入一张图片到WPS中!
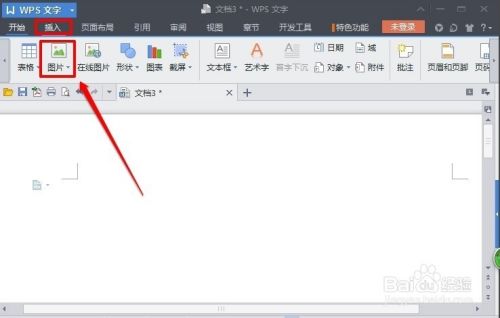
然后将图片调整到合适的大小!
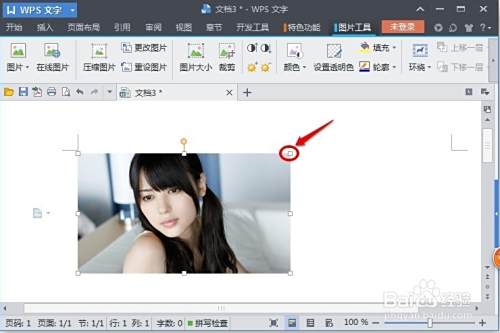
在图片上单击鼠标右键,选择设置对象格式!

设置对象格式中我们修改线条颜色以及其它内容!

设置完成后点击确定!
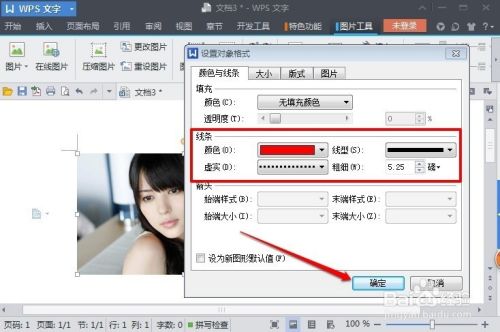
如果你看到效果不是很满意的话,可以重复上面步骤进行修改!
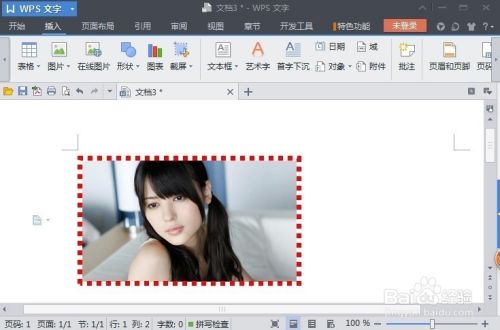
注意事项
- 如果认为本经验对您有所帮助,请点击下面【投票】支持一下小编!如果您想以后随时浏览请点击下面的【收藏】,如果您认为本经验能够帮助到您的朋友,请点击页面右下方的双箭头进行分享。
以上方法由办公区教程网编辑摘抄自百度经验可供大家参考!
上一篇:ipad怎样把文件传输到WPS文件中去 下一篇:WPS和OFFICE区别在哪儿


